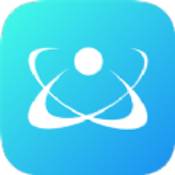用u盘重装windows系统教程,轻松实现系统升级与修复
时间:2024-11-27 来源:网络 人气:
U盘重装Windows系统教程:轻松实现系统升级与修复
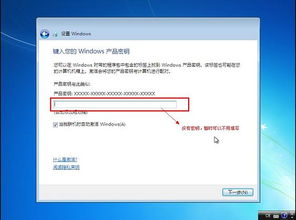
随着电脑使用时间的增长,系统可能会出现各种问题,如运行缓慢、频繁死机等。这时,重装系统是一个有效的解决方案。本文将详细介绍如何使用U盘重装Windows系统,让您轻松实现系统升级与修复。
一、准备工具与材料
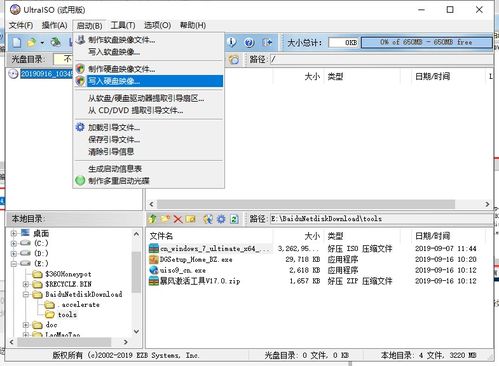
在开始重装Windows系统之前,您需要准备以下工具和材料:
一个8GB或更大容量的U盘
Windows系统镜像文件(ISO格式)
U盘启动盘制作工具(如Rufus、大白菜等)
二、制作U盘启动盘
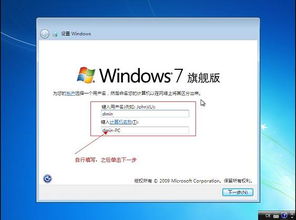
1. 将U盘插入电脑,并使用U盘启动盘制作工具制作启动盘。
2. 在制作工具中选择U盘作为设备,选择Windows系统镜像文件作为镜像。
3. 根据提示完成制作过程,等待几分钟即可。
4. 制作完成后,U盘启动盘已准备好,可以用于重装Windows系统。
三、设置BIOS启动顺序
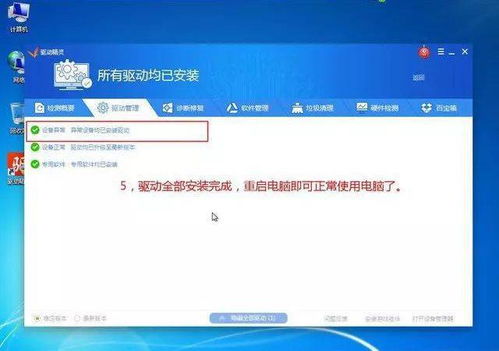
1. 重启电脑,在开机过程中按下BIOS设置快捷键(通常是F2、F10、Del等)进入BIOS设置界面。
2. 在BIOS设置界面中找到“Boot”或“Boot Options”选项。
3. 将U盘设置为第一启动设备,确保电脑可以从U盘启动。
4. 保存设置并退出BIOS,重启电脑。
四、重装Windows系统

1. 电脑从U盘启动后,进入Windows安装界面。
2. 根据提示选择安装语言、时间和货币格式、键盘和输入方式等。
3. 选择安装Windows系统的磁盘分区,如果需要重新分区,请按照以下步骤操作:
删除原有分区
创建新的分区
选择新分区作为安装Windows系统的位置
4. 开始安装Windows系统,等待安装完成。
五、完成安装与激活
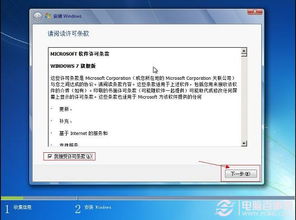
1. 安装完成后,电脑会自动重启。
2. 进入Windows系统后,根据提示完成系统激活。
3. 如果您的Windows系统是激活状态,可以直接登录微软账号激活系统。
4. 安装必要的驱动程序和软件,完成系统配置。
通过以上步骤,您可以使用U盘轻松重装Windows系统。在重装过程中,请注意备份重要数据,以免丢失。祝您重装系统顺利,电脑运行更加流畅。
教程资讯
教程资讯排行
- 1 小米平板如何装windows系统,轻松实现多系统切换
- 2 小米平板 刷windows系统,操作指南与注意事项
- 3 迅雷敏感文件无法下载,迅雷敏感文件无法下载?教你轻松解决
- 4 在电脑上怎么下载游戏,轻松掌握下载与安装步骤
- 5 ipad王者荣耀跟安卓系统,兼容性解析与游戏体验差异
- 6 安卓红米无法进入系统,故障排查与解决攻略
- 7 重装系统正在启动windows卡住了,重装系统后卡在“正在启动Windows”界面?教你几招轻松解决
- 8 小米平板刷成windows系统,轻松刷入Windows系统体验
- 9 重装系统一直在正在启动windows,重装系统卡在启动界面?深度解析解决之道
- 10 安卓系统没有备案软件,揭秘潜在风险与应对策略

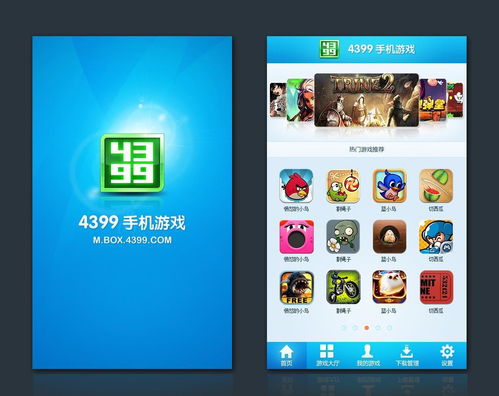







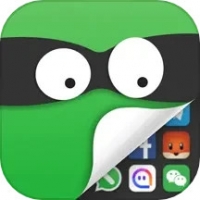
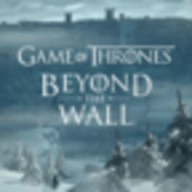

![双标 [][][] 姐](/uploads/allimg/20250915/10-250915203151921.jpg)