
怎样才能有windows系统还原,全面指南
时间:2024-11-27 来源:网络 人气:
Windows系统还原:全面指南
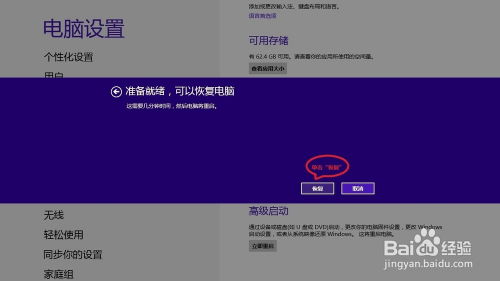
在电脑使用过程中,系统可能会遇到各种问题,如软件冲突、病毒感染、系统崩溃等。这时,Windows系统还原功能就能派上大用场。本文将详细介绍如何进行Windows系统还原,帮助您轻松应对系统故障。
一、了解Windows系统还原

Windows系统还原是一种恢复系统到之前状态的功能。通过使用系统还原,您可以撤销最近对系统所做的更改,包括安装的软件、系统设置等。Windows系统还原分为以下几种类型:
系统还原点:创建系统还原点后,您可以随时将系统恢复到该点之前的状态。
系统映像:创建系统映像后,您可以恢复整个系统,包括系统文件、设置和已安装的程序。
系统重置:将系统恢复到出厂状态,删除所有个人文件和应用程序。
二、创建系统还原点
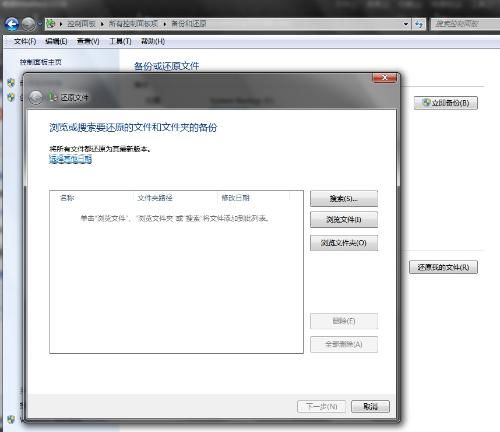
在系统出现问题时,创建系统还原点可以帮助您轻松恢复系统。以下是如何创建系统还原点的步骤:
按下【Win】键,在搜索框中输入“控制面板”,打开控制面板。
在控制面板中,找到“系统和安全”选项,点击进入。
在“系统和安全”界面中,找到“系统”选项,点击进入。
在“系统”界面中,找到“系统保护”选项,点击进入。
在“系统保护”界面中,找到“创建”按钮,点击进入。
在弹出的窗口中,输入还原点的名称,然后点击“创建”按钮。
等待系统创建还原点,完成后点击“关闭”按钮。
三、使用系统还原点恢复系统
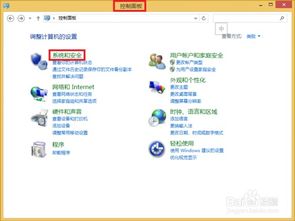
当系统出现问题时,您可以按照以下步骤使用系统还原点恢复系统:
按下【Win】键,在搜索框中输入“恢复”,打开恢复界面。
在恢复界面中,找到“系统还原”选项,点击进入。
在系统还原界面中,找到“选择一个还原点”选项,点击进入。
在列表中找到您要恢复的系统还原点,点击“下一步”按钮。
在弹出的窗口中,确认还原点信息无误后,点击“完成”按钮。
等待系统恢复,完成后重启电脑。
四、创建系统映像
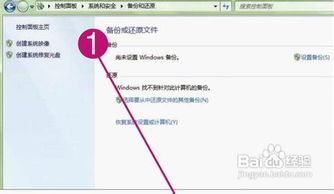
创建系统映像可以将整个系统备份下来,以便在系统出现问题时快速恢复。以下是如何创建系统映像的步骤:
按下【Win】键,在搜索框中输入“备份和还原”,打开备份和还原界面。
在备份和还原界面中,找到“创建系统映像”选项,点击进入。
在弹出的窗口中,选择要备份的系统映像位置,如外部硬盘或网络位置。
点击“下一步”按钮,然后按照提示完成系统映像创建。
五、使用系统映像恢复系统
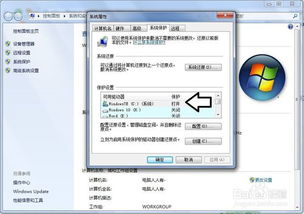
当系统出现问题时,您可以按照以下步骤使用系统映像恢复系统:
按下【Win】键,在搜索框中输入“恢复”,打开恢复界面。
在恢复界面中,找到“系统映像恢复”选项,点击进入。
在系统映像恢复界面中,找到您要恢复的系统映像,点击“下一步”按钮。
在弹出的窗口中,确认恢复点信息无误后,点击“完成”按钮。
等待系统恢复,完成后重启电脑。
相关推荐
教程资讯
教程资讯排行













