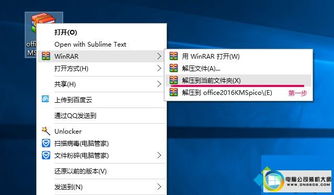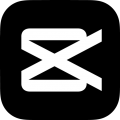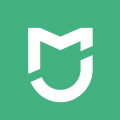重装windows7系统详细教程, 准备工作
时间:2024-11-26 来源:网络 人气:
重装Windows 7系统详细教程
重装Windows 7系统可能是由于系统崩溃、病毒感染或其他原因导致的。以下是一篇详细的教程,帮助您顺利完成Windows 7系统的重装过程。
准备工作

在开始重装Windows 7系统之前,请确保您已经做好了以下准备工作:
- 备份重要数据:在重装系统之前,请确保备份所有重要数据,以免在重装过程中丢失。

- 准备Windows 7安装盘:您需要一张Windows 7的安装光盘或USB启动盘。
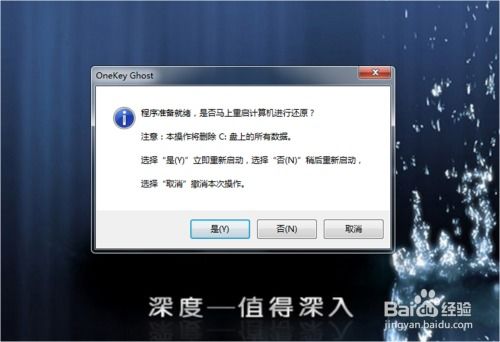
- BIOS设置:在重装系统之前,请确保您的BIOS设置为从光盘或USB启动。

重装Windows 7系统步骤
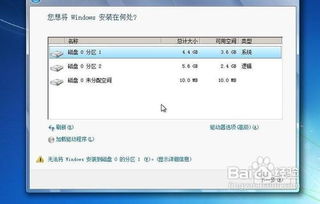
1. 开机启动
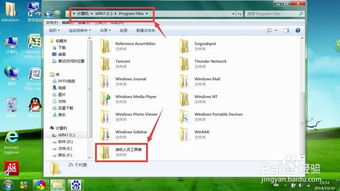
步骤一:开机启动
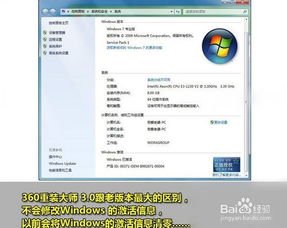
首先,将Windows 7安装光盘放入光驱,或者将USB启动盘插入USB端口。然后重启计算机。
2. 进入BIOS设置
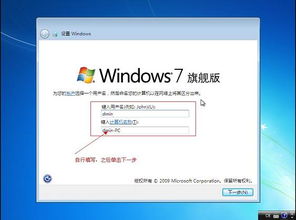
步骤二:进入BIOS设置
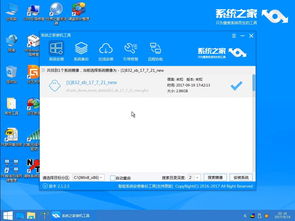
在计算机启动过程中,按下相应的键(通常是F2、F10或DEL键)进入BIOS设置。在BIOS设置中,将启动顺序设置为从光盘或USB启动。
3. 启动安装程序

步骤三:启动安装程序

当计算机从光盘或USB启动后,会出现一个启动菜单。选择“Windows 7安装”选项,然后按回车键。
4. 选择语言和键盘布局

步骤四:选择语言和键盘布局
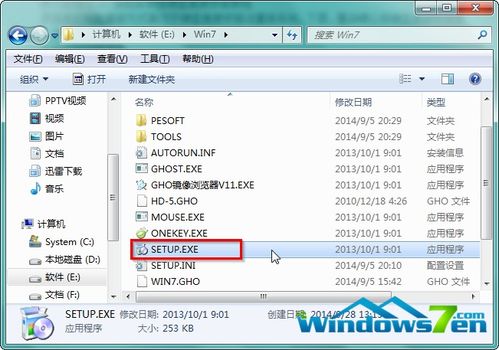
在安装程序界面,选择“中文(简体)”作为语言,然后选择“中文(简体,中国)”作为键盘布局,最后选择“中文(简体)-美式键盘”。点击“下一步”。
5. 接受许可条款

步骤五:接受许可条款
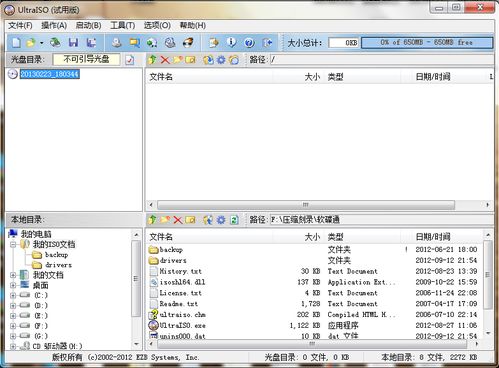
阅读许可条款,勾选“我接受许可条款”复选框,然后点击“下一步”。
6. 选择安装类型
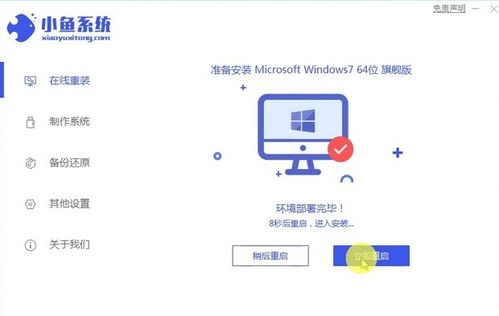
步骤六:选择安装类型
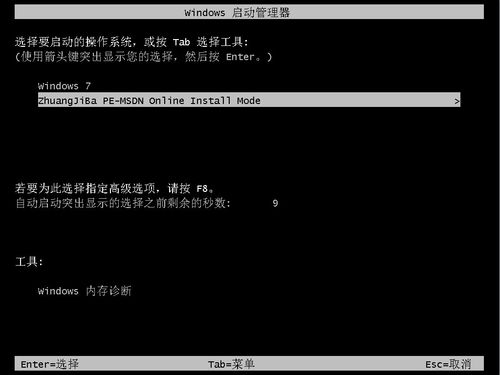
在安装类型界面,选择“自定义(高级)”选项,然后点击“下一步”。
7. 选择分区

步骤七:选择分区
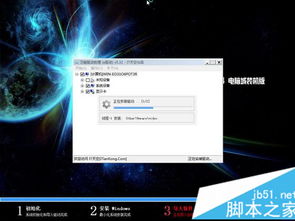
在分区界面,选择您想要安装Windows 7的分区。如果需要,您可以删除现有分区或创建新的分区。选择好分区后,点击“下一步”。
8. 格式化分区
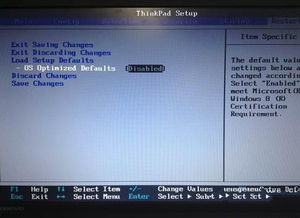
步骤八:格式化分区
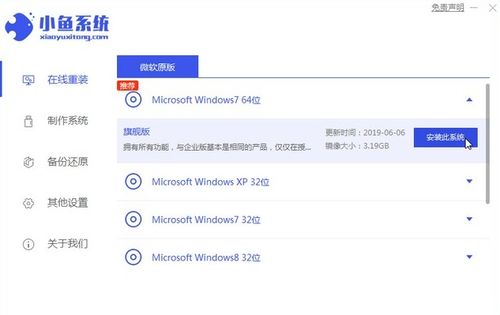
在格式化分区界面,选择“格式化”选项,然后点击“下一步”。请注意,这将删除该分区上的所有数据。
9. 安装Windows 7
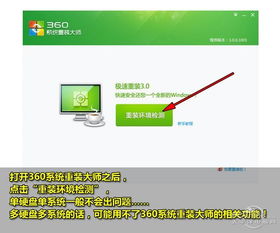
步骤九:安装Windows 7
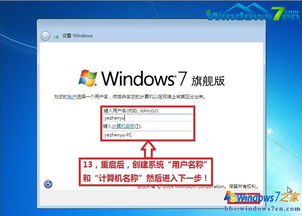
安装程序将开始安装Windows 7。这个过程可能需要一段时间,请耐心等待。
10. 设置计算机名称和用户账户
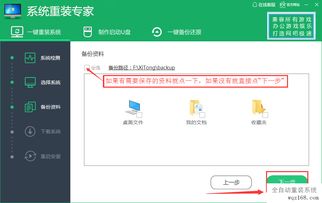
步骤十:设置计算机名称和用户账户
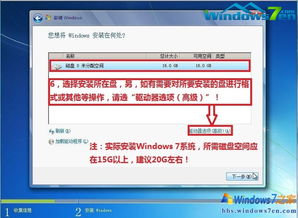
安装完成后,您需要设置计算机名称和用户账户。输入计算机名称,然后创建用户账户和密码。点击“下一步”。
11. 安装驱动程序
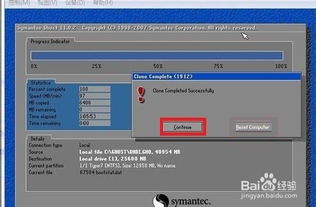
步骤十一:安装驱动程序
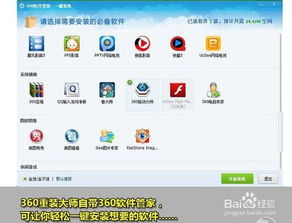
Windows 7将自动安装必要的驱动程序。如果需要,您可以手动安装特定硬件的驱动程序。
12. 完成安装

步骤十二:完成安装

安装完成后,您将看到Windows 7的桌面。此时,重装Windows 7系统已成功完成。
通过以上步骤,您可以顺利完成Windows 7系统的重装。在重装过程中,请确保遵循每个步骤的指示,并耐心等待。祝您好运!
相关推荐
- 装完系统要激活windows吗,装完系统后,是否需要激活Windows?
- 台电电脑windows系统下载,台电电脑Windows系统下载指南
- 重装系统出现windows源无效
- 怎么装双系统windows,如何轻松安装Windows双系统
- 怎么更新正版windows系统盘,如何更新正版Windows系统盘
- 在mac里恢复windows系统更新系统还原,如何在Mac中恢复Windows系统并更新系统还原
- 系统启动windows defender,如何启动Windows Defender以保护您的电脑
- 怎样才能有windows系统还原,全面指南
- 在windows7下装双系统,Windows 7下安装双系统——轻松实现XP与Win7共存
- 优麒麟系统装windows系统,优麒麟系统安装Windows系统的详细教程
教程资讯
教程资讯排行