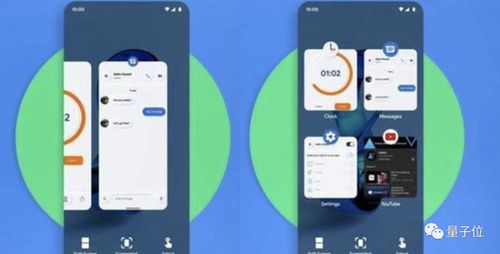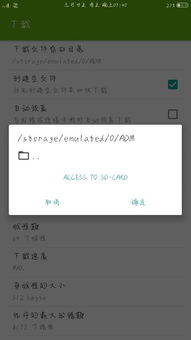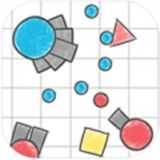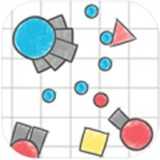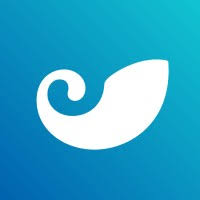虚拟机安装windows7系统,虚拟机安装Windows 7系统全攻略
时间:2024-11-26 来源:网络 人气:
虚拟机安装Windows 7系统全攻略
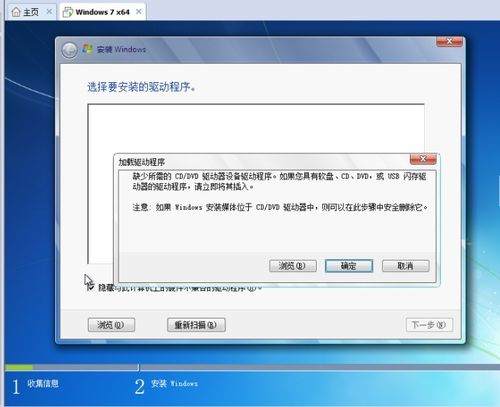
随着虚拟技术的不断发展,使用虚拟机来安装操作系统已经成为许多用户的首选。本文将详细讲解如何在虚拟机中安装Windows 7系统,帮助您轻松完成这一过程。
一、准备工作
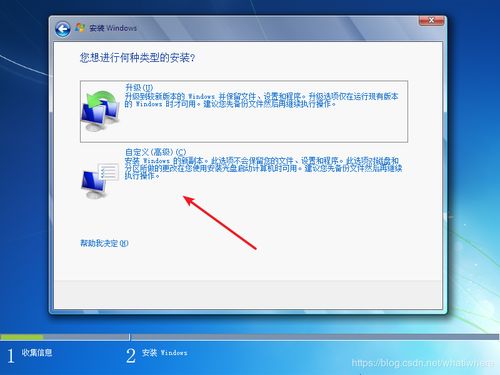
在开始安装Windows 7之前,我们需要做一些准备工作。
下载Windows 7镜像文件:您可以从官方网站或其他可靠渠道下载Windows 7的镜像文件。建议选择官方镜像,以保证系统的稳定性和安全性。
选择虚拟机软件:目前市面上比较流行的虚拟机软件有VMware Workstation、VirtualBox等。本文以VMware Workstation为例进行讲解。
确保虚拟机软件已安装:在安装Windows 7之前,请确保您已安装VMware Workstation软件。
二、创建虚拟机
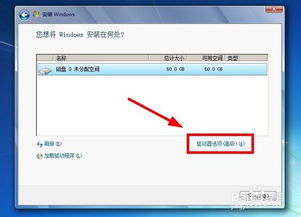
在VMware Workstation中创建一个新的虚拟机,具体步骤如下:
打开VMware Workstation,点击“创建新的虚拟机”按钮。
选择“自定义(高级)”选项,然后点击“下一步”。
选择虚拟机兼容性,这里我们选择默认的选项,然后点击“下一步”。
选择“稍后安装操作系统”,然后点击“下一步”。
选择操作系统类型,这里我们选择“Microsoft Windows”,然后选择Windows 7版本,点击“下一步”。
选择安装Windows 7的路径,您可以在本地磁盘创建一个文件夹,用于存放Windows 7镜像文件,然后点击“下一步”。
设置虚拟机名称,这里可以自定义名称,例如“Windows 7虚拟机”,然后点击“下一步”。
选择固件类型,这里我们选择默认的BIOS,然后点击“下一步”。
设置处理器数量,这里我们选择默认的选项,然后点击“下一步”。
设置虚拟机内存,这里我们选择默认的选项,然后点击“下一步”。
设置网络类型,这里我们选择默认的NAT,然后点击“下一步”。
设置磁盘类型,这里我们选择SCSI,然后点击“下一步”。
创建新磁盘,设置磁盘大小,这里我们选择160G,然后点击“下一步”。
三、安装Windows 7系统

完成虚拟机创建后,接下来进行Windows 7系统的安装。
启动虚拟机,进入Windows 7安装向导。
选择安装类型,这里我们选择“自定义(高级)”。
选择安装磁盘,这里我们选择之前创建的磁盘。
等待系统安装完成,安装过程中可能需要重启虚拟机。
完成安装后,设置用户账户和密码。
四、安装VMware Tools

VMware Tools是VMware提供的一套虚拟机增强工具,可以提升虚拟机的性能和用户体验。
在虚拟机中打开“虚拟机”菜单,选择“安装VMware Tools”。
按照提示完成VMware Tools的安装。
重启虚拟机,使更改生效。
通过以上步骤,您已经成功在虚拟机中安装了Windows 7系统。使用虚拟机可以方便地在同一台电脑上运行多个操作系统
相关推荐
教程资讯
教程资讯排行