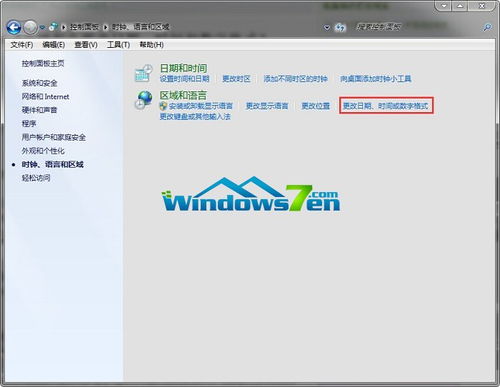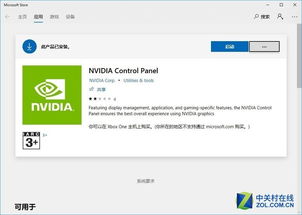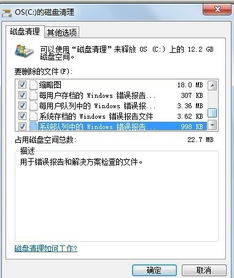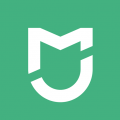系统清除windows密码保护,轻松解决密码遗忘问题
时间:2024-11-26 来源:网络 人气:
系统清除Windows密码保护:轻松解决密码遗忘问题
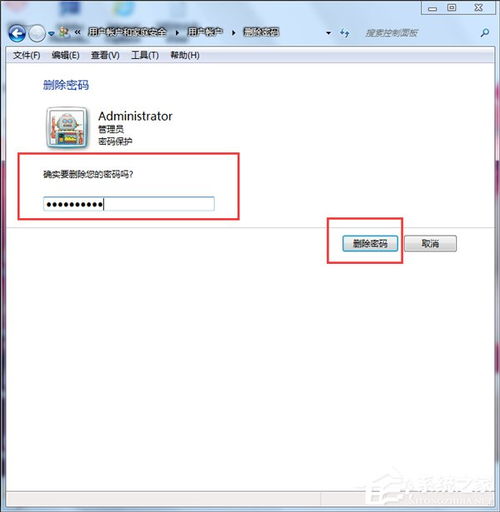
在日常生活中,我们可能会遇到忘记Windows开机密码的情况,这不仅影响了我们的工作效率,还可能让我们无法正常使用电脑。本文将详细介绍如何清除Windows密码保护,帮助您轻松解决密码遗忘问题。
一、使用Microsoft账户重置密码
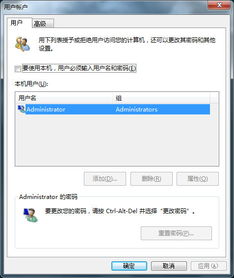
如果您使用的是Microsoft账户登录Windows系统,可以通过以下步骤重置密码:
使用任何能够上网的设备,打开浏览器,访问Microsoft账户密码重置页面。
在密码重置页面上,选择“我忘记了密码”,然后点击“下一步”。
输入与忘记密码的Windows 10账户相关联的Microsoft账户信息。
选择验证身份的方式,可以选择通过电子邮件或短信接收验证码,并按照提示完成身份验证。
通过身份验证后,将获得重置密码的选项。输入新密码,完成密码重置。
回到Windows 10计算机,使用新设置的密码登录系统。
二、使用密码重置磁盘重置密码
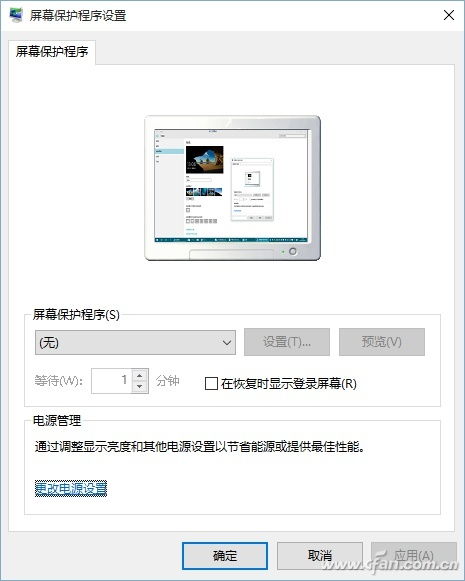
如果您之前已经创建了密码重置磁盘,可以通过以下步骤使用它来重置密码:
插入之前创建的密码重置磁盘到计算机上。
在登录密码输入框下,将看到“重置密码”链接。点击该链接。
启动密码重置向导,点击“下一步”。
在向导中,选择插入的密码重置磁盘。
输入新的密码,并确认。
点击“下一步”,完成向导。
重启计算机,将能够使用新密码登录Windows 10。
三、使用PE系统清除Windows登录密码
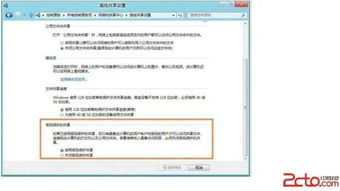
如果您没有密码重置磁盘,可以使用PE系统来清除Windows登录密码。以下是具体步骤:
准备工作:准备一个可启动的PE系统,并制作成启动盘。
制作启动盘:根据所选的PE系统,将其制作成启动盘。如果是U盘,则需要使用制作工具将PE系统写入到U盘中;如果是光盘,则需要刻录PE系统到光盘上。
启动PE系统:将制作好的启动盘插入电脑,并在开机时进入BIOS设置,将启动设置为U盘或光盘。重启电脑后,进入PE系统。
运行命令提示符:进入PE系统后,选择开始菜单-附件-命令提示符打开命令行窗口。
进入Windows系统文件夹:在命令提示符中输入C:进入系统分区,然后输入cd windowssystem32进入Windows系统文件夹。
更改Utilman.exe文件名:在命令提示符中输入ren Utilman.exe Utilman.exe.bak命令,将系统自带的工具管理器文件更名为Utilman.exe.bak。
复制cmd.exe文件:输入copy cmd.exe Utilman.exe命令,将cmd.exe文件复制到Utilman.exe的位置。
重启计算机:重启计算机后,按住Shift键,点击“利用UAC运行”选项,输入新密码,即可清除Windows登录密码。
通过以上方法,您可以轻松清除Windows密码保护,解决密码遗忘问题。在日常生活中,建议您定期备份重要数据,并妥善保管好密码,以免造成不必要的麻烦。
相关推荐
- 修改windows系统日期,Windows系统日期修改指南
- 英伟达系统和windows系统,协同进化与兼容挑战
- 最老的电脑系统是Windows吗,最老的电脑系统是Windows吗?揭秘电脑操作系统的历史
- 系统队列中的 Windows错误报告.,了解、处理与清除
- 卸载软件windows系统,高效、彻底、无残留
- 手机运行windows10系统下载
- 重装系统无法将windows配置,重装系统无法将Windows配置在此计算机硬件上运行的原因及解决方
- 重装系统windows启动不了BIOS,Windows启动不了BIOS?可能是这些原因导致的
- 重装系统需要买windows,了解Windows购买与安装全攻略
- 通过windows光盘修复系统,通过Windows光盘修复系统的详细步骤
教程资讯
教程资讯排行