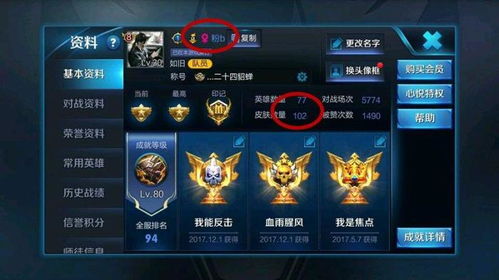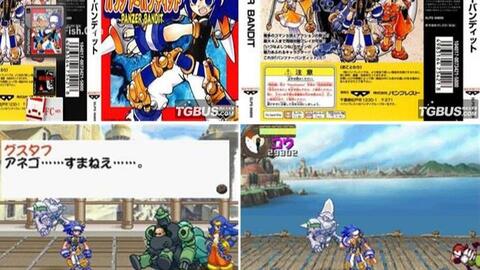怎么更改windows系统的分辨率,如何更改Windows系统的分辨率
时间:2024-11-26 来源:网络 人气:
如何更改Windows系统的分辨率

随着电脑硬件的不断发展,用户对屏幕分辨率的需求也在不断变化。正确的分辨率设置可以提升视觉体验和工作效率。本文将详细介绍如何在Windows系统中更改分辨率,帮助您找到最适合您的显示设置。
一、了解分辨率设置的重要性
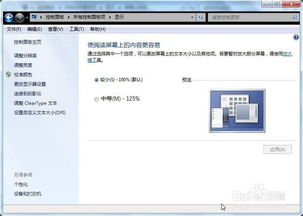
分辨率是指屏幕上像素的数量,通常以宽度和高度表示,如1920x1080。合适的分辨率可以让文字和图像更加清晰,提高视觉体验。同时,分辨率也会影响应用程序的布局和窗口大小。
二、更改Windows 10系统的分辨率
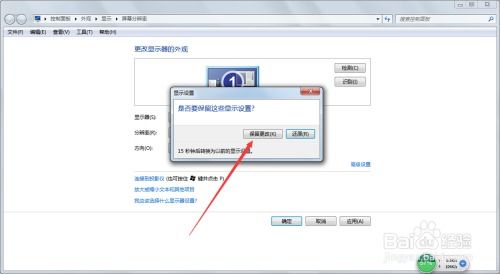
以下是在Windows 10系统中更改分辨率的步骤:
1. 打开设置
点击Windows 10桌面左下角的“开始”按钮,然后选择“设置”。
2. 进入系统设置
在设置窗口中,点击左侧栏的“系统”图标。
3. 选择显示设置
在系统设置界面,点击左侧栏的“显示”菜单,然后在右侧栏找到“高级显示设置”并点击进入。
4. 选择显示适配器属性
在高级显示设置窗口,选择要更改分辨率的显示器后,点击显示器的“显示适配器属性”。
5. 列出所有模式
在属性窗口中,点击窗口上方的“适配器”选项卡,然后点击下方的“列出所有模式”按钮。
6. 选择分辨率
在有效模式列表中,选择您想要的分辨率,然后点击“确定”。
7. 应用更改
点击“应用”按钮,这时候电脑屏幕会闪显示新的分辨率。如果弹出显示设置对话框,根据需要选择保留或还原。
三、更改Windows 7/8系统的分辨率
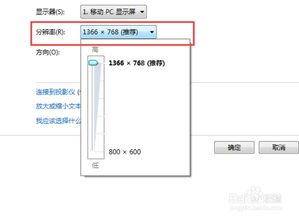
以下是在Windows 7/8系统中更改分辨率的步骤:
1. 打开控制面板
点击Windows 7/8桌面左下角的“开始”按钮,然后选择“控制面板”。
2. 进入显示设置
在控制面板窗口中,单击“外观和主题”,然后单击“显示”。
3. 设置分辨率
在显示属性窗口中,点击“设置”选项卡,然后在“屏幕分辨率”下,拖动滑块选择您想要的分辨率,然后点击“应用”。
4. 确认更改
当系统提示Windows即将调整桌面大小时,点击“确定”。如果新设置兼容,屏幕将重新显示新设置。如果新设置不起作用,Windows会尝试自动恢复到原始设置。
四、注意事项
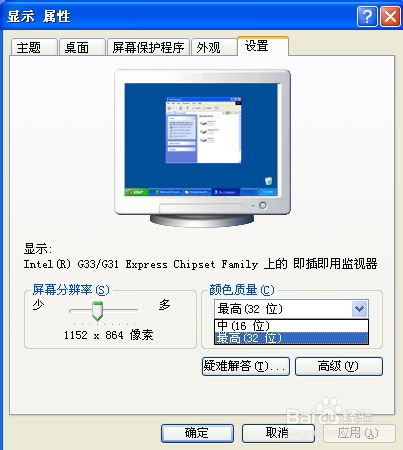
1. 在更改分辨率之前,请确保您的显示器支持所选分辨率。
2. 更改分辨率后,部分应用程序可能需要重新启动才能正常显示。
3. 如果遇到无法更改分辨率的问题,可以尝试更新显卡驱动程序。
通过以上步骤,您可以在Windows系统中轻松更改分辨率。选择合适的分辨率可以让您的电脑使用更加舒适和高效。希望本文能帮助到您。
教程资讯
教程资讯排行
- 1 小米平板如何装windows系统,轻松实现多系统切换
- 2 迅雷敏感文件无法下载,迅雷敏感文件无法下载?教你轻松解决
- 3 信息系统集成费标准,费用构成与计算方法
- 4 重装系统正在启动windows卡住了,重装系统后卡在“正在启动Windows”界面?教你几招轻松解决
- 5 怎样查安卓系统时间记录,轻松掌握设备使用时长
- 6 小米平板 刷windows系统,操作指南与注意事项
- 7 小米平板刷成windows系统,轻松刷入Windows系统体验
- 8 重装系统一直在正在启动windows,重装系统卡在启动界面?深度解析解决之道
- 9 vivo安卓系统怎么下ins,vivo安卓系统轻松安装Instagram教程
- 10 重装系统进入windows卡住,原因排查与解决攻略