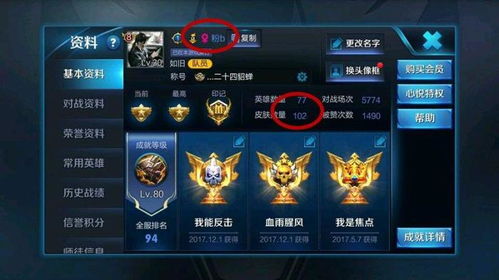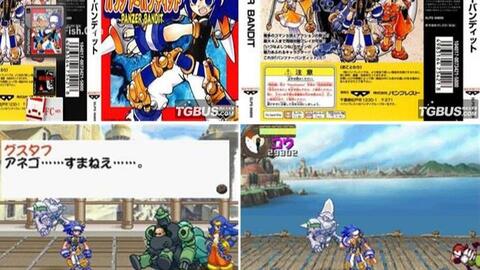微pe怎么用windows安装器安装系统
时间:2024-11-26 来源:网络 人气:
微PE使用Windows安装器安装系统的详细教程
一、准备工作
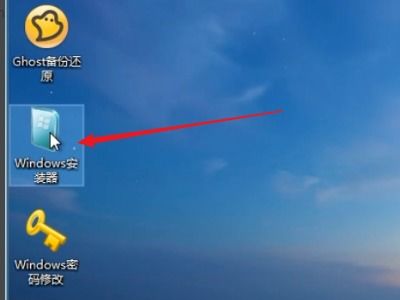
在进行系统安装之前,我们需要做好以下准备工作:
- 1. 准备原版Windows系统镜像:确保下载的是原版Windows系统镜像,避免侵权风险。
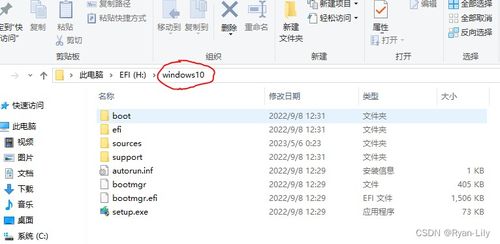
- 2. 制作微PE启动U盘:使用微PE工具箱制作一个启动U盘,用于启动PE系统。
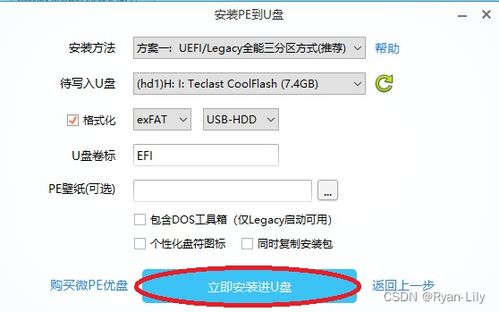
- 3. 确认硬盘类型:检查你的硬盘是GPT分区表还是MBR分区表,这将影响后续的安装步骤。
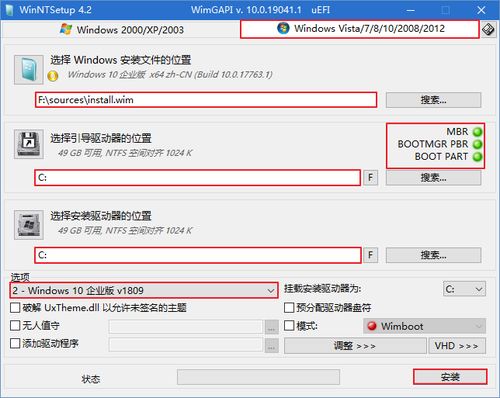
二、制作微PE启动U盘
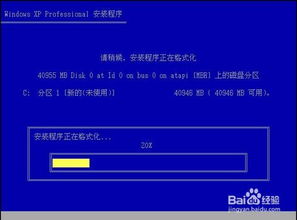
以下是制作微PE启动U盘的步骤:
- 1. 下载微PE工具箱:从官方网站下载微PE工具箱。
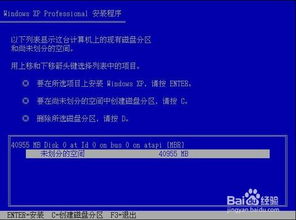
- 2. 选择64位PE:下载64位的Windows PE镜像。
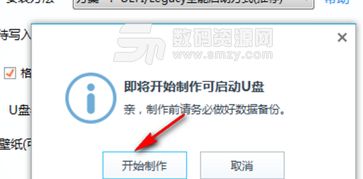
- 3. 制作启动U盘:使用微PE工具箱将PE镜像写入U盘。
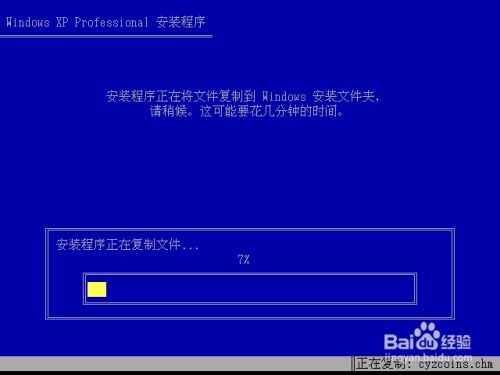
三、启动PE系统
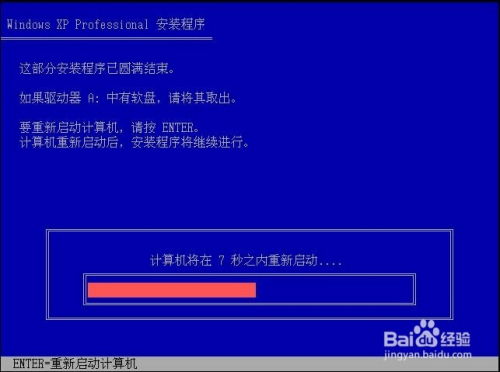
完成U盘制作后,按照以下步骤启动PE系统:
- 1. 关闭电脑:确保电脑处于关闭状态。
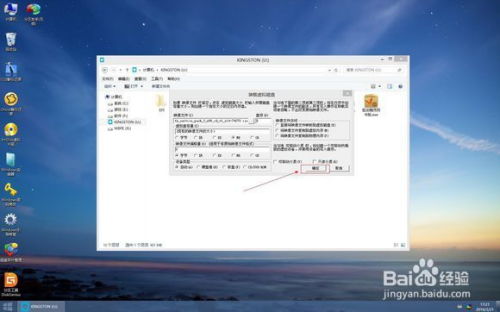
- 2. 插入U盘:将制作好的U盘插入电脑的USB端口。
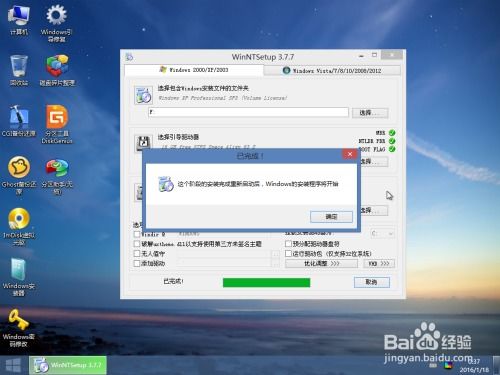
- 3. 开机启动:开机时按下相应的快捷键(如F12)进入启动项选择界面。
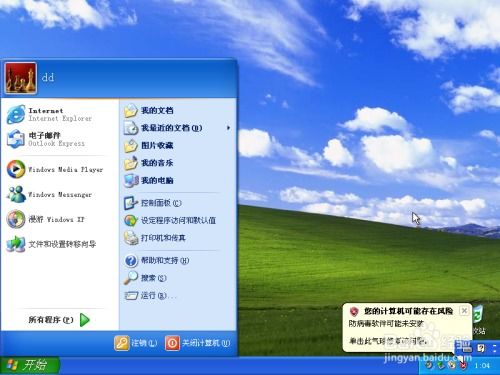
- 4. 选择U盘启动:选择U盘作为启动设备,进入PE系统。
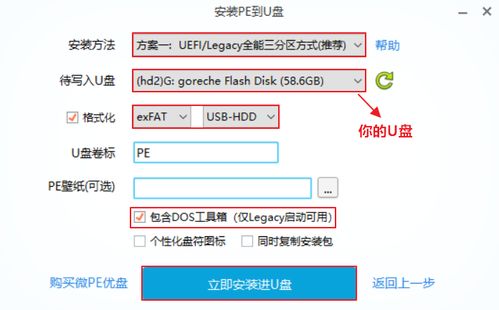
四、进行硬盘分区
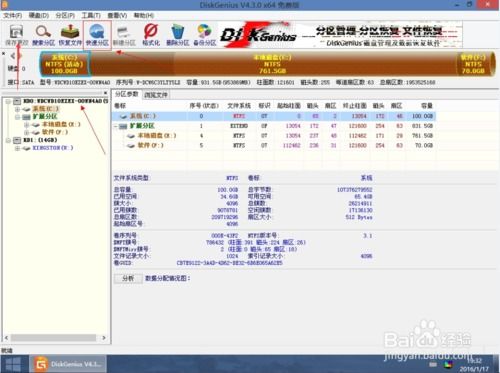
在PE系统中,我们需要对硬盘进行分区:
- 1. 打开分区工具:在PE系统中打开分区工具,如DiskGenius。
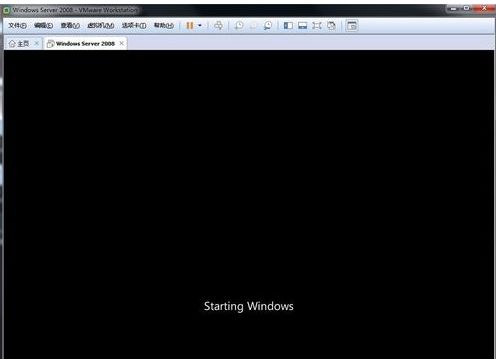
- 2. 选择分区表类型:根据硬盘类型选择GPT或MBR分区表类型。
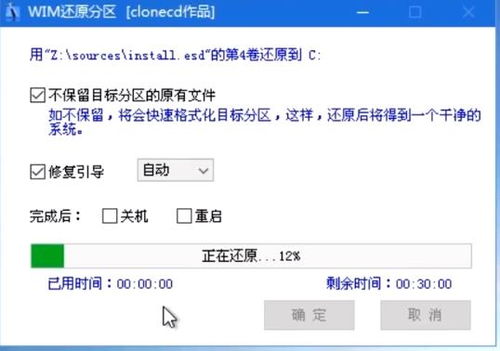
- 3. 创建分区:根据需要创建系统分区、数据分区等。
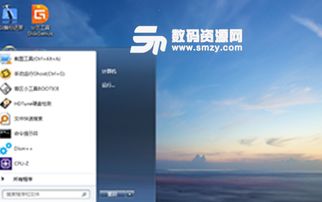
- 4. 格式化分区:对创建的分区进行格式化。

五、安装系统

完成硬盘分区后,我们可以开始安装系统:
- 1. 装载系统镜像:右键点击系统镜像文件,选择“加载为ImDisk虚拟磁盘”。
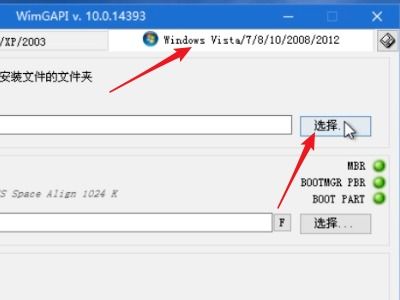
- 2. 打开Windows安装器:在PE系统中打开Windows安装器。

- 3. 选择安装镜像:在Windows安装器中选择系统镜像中的install.wim文件。
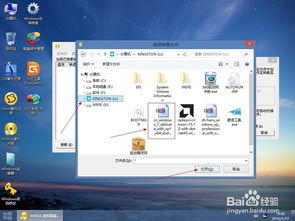
- 4. 选择安装磁盘:在安装磁盘的位置选择已分区的硬盘。
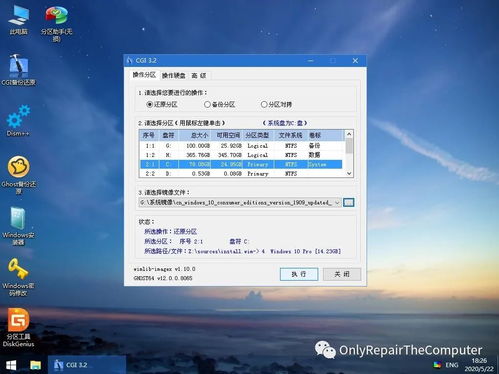
- 5. 开始安装:点击“开始安装”按钮,等待安装完成。
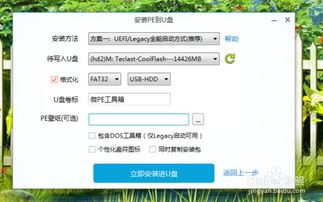
六、注意事项

在安装过程中,请注意以下事项:
- 1. 使用原版系统镜像:确保使用的是原版Windows系统镜像,避免侵权风险。

- 2. 使用正版序列号:使用微软官方的正版序列号激活系统,避免非法使用风险。
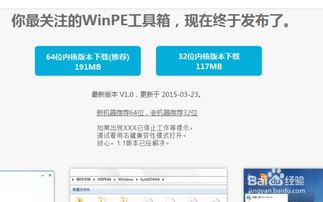
- 3. 确认硬盘类型:根据硬盘类型选择合适的分区表类型。
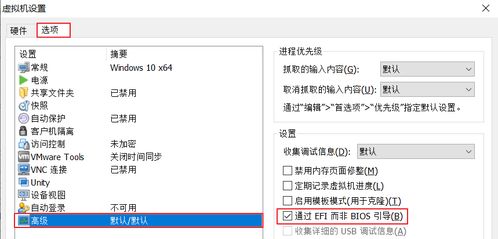
通过以上步骤,您可以使用微PE和Windows安装器成功安装Windows系统。祝您安装顺利!
作者 小编
教程资讯
教程资讯排行
- 1 小米平板如何装windows系统,轻松实现多系统切换
- 2 迅雷敏感文件无法下载,迅雷敏感文件无法下载?教你轻松解决
- 3 信息系统集成费标准,费用构成与计算方法
- 4 重装系统正在启动windows卡住了,重装系统后卡在“正在启动Windows”界面?教你几招轻松解决
- 5 怎样查安卓系统时间记录,轻松掌握设备使用时长
- 6 小米平板 刷windows系统,操作指南与注意事项
- 7 小米平板刷成windows系统,轻松刷入Windows系统体验
- 8 重装系统一直在正在启动windows,重装系统卡在启动界面?深度解析解决之道
- 9 vivo安卓系统怎么下ins,vivo安卓系统轻松安装Instagram教程
- 10 重装系统进入windows卡住,原因排查与解决攻略