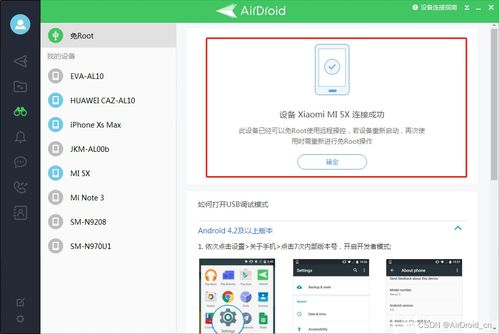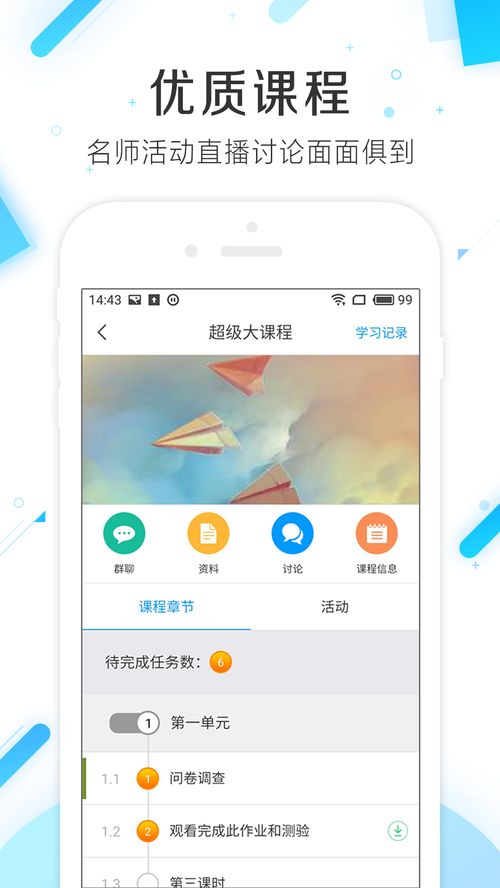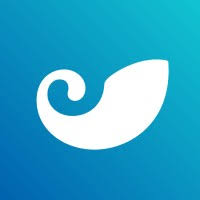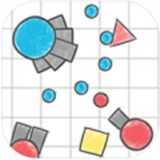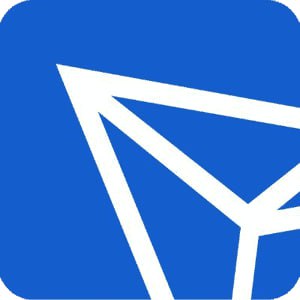在windows系统中桌面是,Windows系统中桌面布局与个性化设置指南
时间:2024-11-26 来源:网络 人气:
Windows系统中桌面布局与个性化设置指南
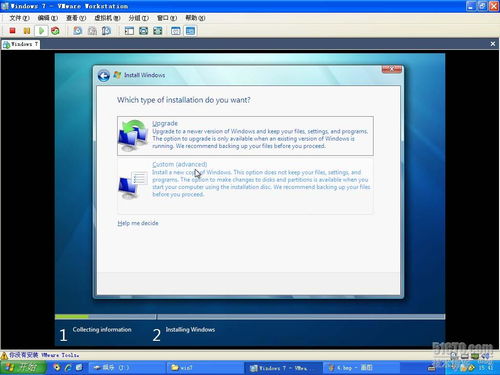
在Windows操作系统中,桌面是用户与计算机交互的第一界面。一个整洁、个性化的桌面不仅能够提升工作效率,还能让用户在使用过程中感受到愉悦。本文将为您详细介绍Windows系统中桌面的布局与个性化设置方法。
1. 桌面布局的基本元素
Windows桌面的基本元素包括:桌面图标、任务栏、开始菜单、系统托盘等。
1.1 桌面图标
桌面图标是快速访问常用程序和文件的快捷方式。用户可以根据自己的需求添加或删除桌面图标。
1.2 任务栏
任务栏位于屏幕底部,用于显示当前打开的程序、窗口和系统通知。用户可以自定义任务栏的显示方式,如自动隐藏、锁定等。
1.3 开始菜单
开始菜单是Windows系统的核心入口,用户可以通过开始菜单快速启动程序、搜索文件、设置系统等。
1.4 系统托盘
系统托盘位于任务栏右侧,用于显示系统通知和常用程序的快捷操作。
2. 个性化桌面背景
用户可以通过以下步骤设置桌面背景:
右键点击桌面空白区域,选择“个性化”。
在“背景”选项卡中,选择喜欢的图片或幻灯片。
点击“保存更改”。
2.1 设置动态桌面背景
Windows 10及以上版本支持动态桌面背景,用户可以在“个性化”中的“背景”选项卡中找到并设置。
2.2 设置透明度
用户可以通过以下步骤设置桌面背景的透明度:
右键点击桌面空白区域,选择“个性化”。
在“主题”选项卡中,找到“窗口颜色”。
勾选“半透明效果”。
调整透明度滑块,设置所需效果。
3. 添加和删除桌面图标
用户可以通过以下步骤添加或删除桌面图标:
右键点击桌面空白区域,选择“个性化”。
在“桌面图标”选项卡中,勾选或取消勾选所需图标。
3.1 创建快捷方式
用户可以通过以下步骤创建程序的快捷方式:
右键点击桌面空白区域,选择“新建”。
选择“快捷方式”。
在“创建快捷方式”窗口中,输入或选择目标程序的路径。
点击“下一步”,为快捷方式命名。
点击“完成”。
4. 自定义任务栏
用户可以通过以下步骤自定义任务栏:
右键点击任务栏空白区域,选择“任务栏设置”。
在“任务栏行为”选项卡中,调整任务栏的位置、自动隐藏等设置。
在“通知区域”选项卡中,调整系统通知的显示方式。
4.1 锁定任务栏
用户可以通过以下步骤锁定任务栏:
右键点击任务栏空白区域,选择“任务栏设置”。
在“任务栏行为”选项卡中,勾选“锁定任务栏”。
5. 个性化开始菜单
用户可以通过以下步骤个性化开始菜单:
右键点击任务栏空白区域,选择“任务栏设置”。
在“开始”选项卡中,调整开始菜单的显示方式、搜索功能
相关推荐
教程资讯
教程资讯排行