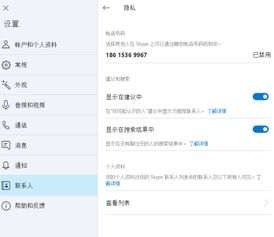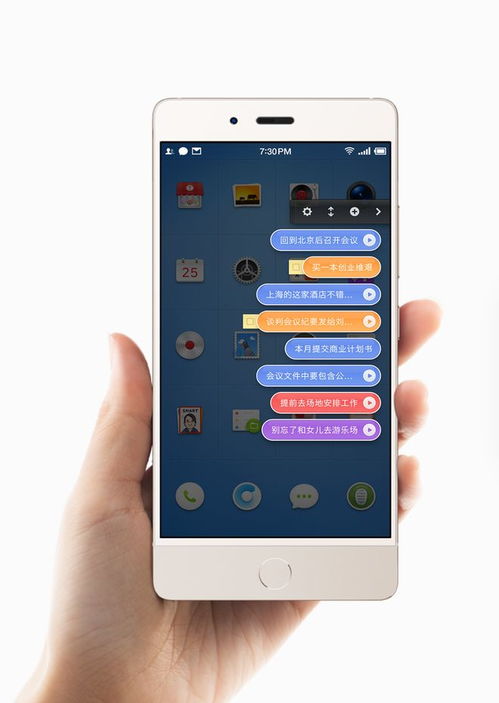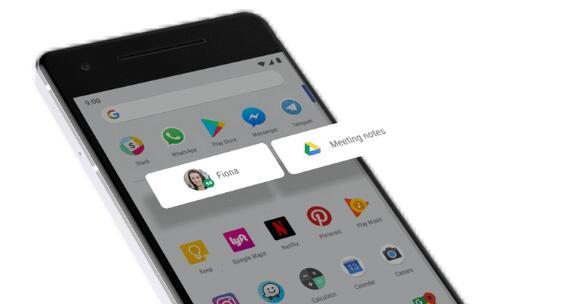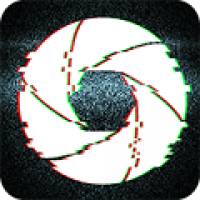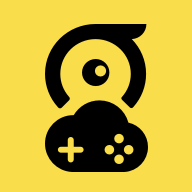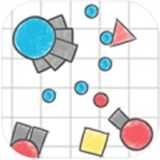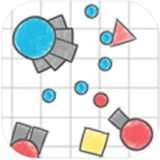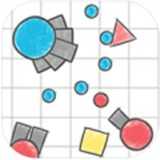新机windows10系统安装教程,win10专业版激活密钥永久激活码大全2024
时间:2024-11-26 来源:网络 人气:
新机Windows 10系统安装教程

随着新电脑的购买,安装操作系统是第一步。本文将为您详细讲解如何在全新电脑上安装Windows 10系统,让您轻松上手。
一、准备工作
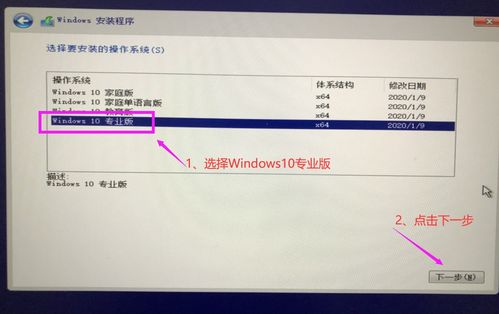
在开始安装Windows 10之前,请确保您已经做好了以下准备工作:
下载Windows 10安装镜像:您可以从微软官网下载Windows 10的ISO镜像文件,或者使用第三方网站提供的镜像。
准备U盘:至少8GB的U盘,用于制作Windows 10启动盘。
备份重要数据:在安装系统之前,请确保备份电脑中的重要数据,以免在安装过程中丢失。
二、制作Windows 10启动盘
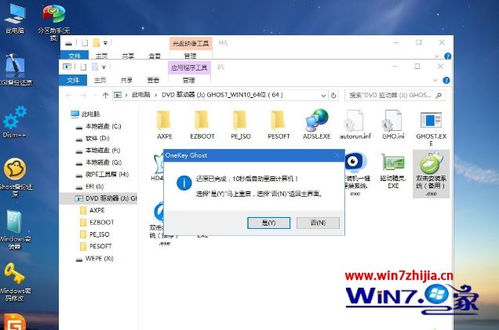
1. 下载并安装Rufus软件:Rufus是一款制作启动盘的免费软件,可以从官方网站下载。
2. 打开Rufus软件,插入U盘。
3. 在“选择”下拉菜单中选择Windows 10 ISO文件。
4. 在“分区类型”中选择MBR(适用于BIOS系统)或GPT(适用于UEFI系统)。
5. 点击“开始”按钮,Rufus开始制作Windows 10启动盘。
6. 完成后,U盘将自动弹出,取出U盘。
三、安装Windows 10系统
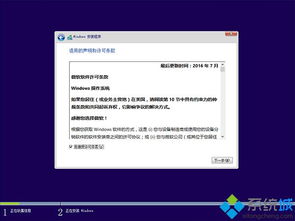
1. 将新电脑开机,进入BIOS设置。
2. 将U盘设置为第一启动设备。
3. 保存BIOS设置,重启电脑。
4. 电脑启动后,进入Windows 10安装界面。
5. 点击“现在安装”。
6. 选择安装类型,这里选择“自定义:仅安装Windows(高级)”。
7. 选择安装Windows的位置,这里选择C盘。
8. 点击“下一步”,开始安装Windows 10系统。
9. 安装过程中,电脑会重启几次,请耐心等待。
10. 安装完成后,进入Windows 10桌面。
四、设置账户和密码
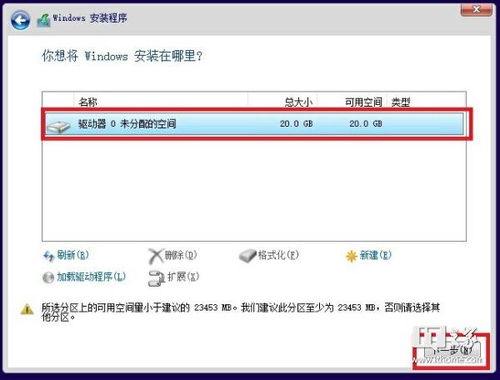
1. 在Windows 10桌面,点击“设置”。
2. 在设置界面,点击“账户”。
3. 在“账户”界面,点击“登录信息”。
4. 在“登录信息”界面,点击“添加或更改账户名”。
5. 输入您的账户名,点击“下一步”。
6. 设置账户密码,点击“下一步”。
7. 设置账户图片,点击“下一步”。
8. 完成账户设置,返回桌面。
五、安装驱动程序
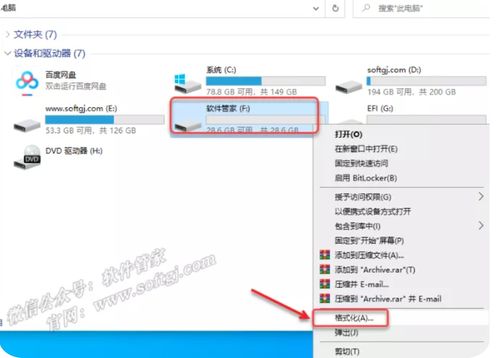
1. 在Windows 10桌面,点击“设置”。
2. 在设置界面,点击“更新与安全”。
3. 在“更新与安全”界面,点击“驱动程序”。
4. 在“驱动程序”界面,点击“搜索更新”。
5. 系统自动搜索并安装驱动程序,等待安装完成。
通过以上步骤,您已经成功在新电脑上安装了Windows 10系统。接下来,您可以开始使用您的电脑,享受Windows 10带来的便捷和高效。
相关推荐
教程资讯
教程资讯排行
- 1 小米平板如何装windows系统,轻松实现多系统切换
- 2 迅雷敏感文件无法下载,迅雷敏感文件无法下载?教你轻松解决
- 3 信息系统集成费标准,费用构成与计算方法
- 4 怎样将windows系统下载到u盘里,随时随地使用
- 5 魔百盒cm101s系统升级,2023移动魔百盒cm101s破解刷机固件下载
- 6 重装系统进入windows卡住,原因排查与解决攻略
- 7 小米平板4能装成windows系统,兼容性与操作指南
- 8 ps3破解系统升级4.76,操作指南与注意事项
- 9 海湾多线模块接线图,海湾多线模块接线图详解
- 10 360软件管家下载的东西在哪,360软件管家下载的东西在哪里?全面解析下载文件存放位置