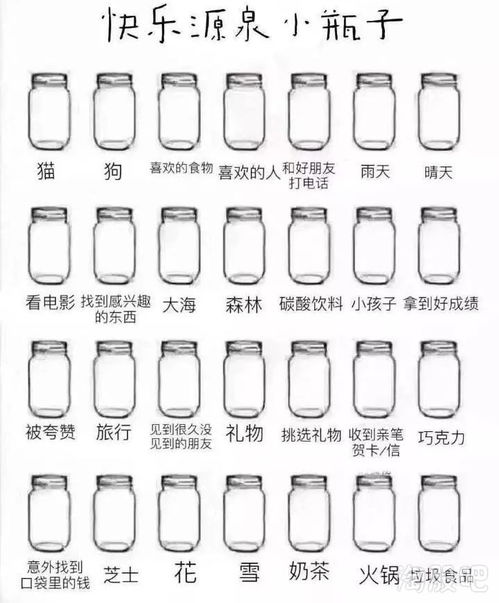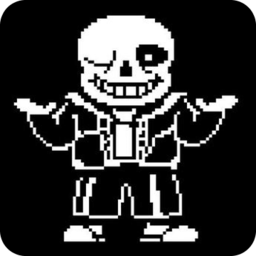优启通windows7安装系统教程
时间:2024-11-25 来源:网络 人气:
优启通Windows 7安装系统教程
一、准备工作

在进行Windows 7系统的安装之前,我们需要做好以下准备工作:
- 1. 准备安装介质:您可以选择使用Windows 7安装光盘或制作一个启动U盘。如果是使用U盘,请确保U盘容量至少为8GB。
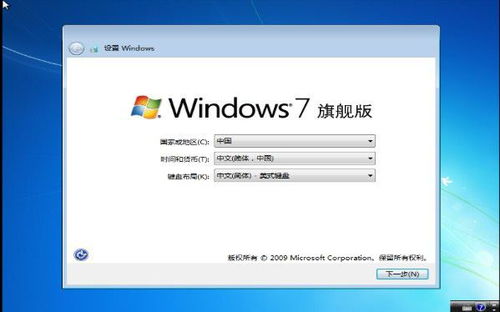
- 2. 下载Windows 7镜像:您可以从官方网站或其他可靠渠道下载Windows 7的ISO镜像文件。
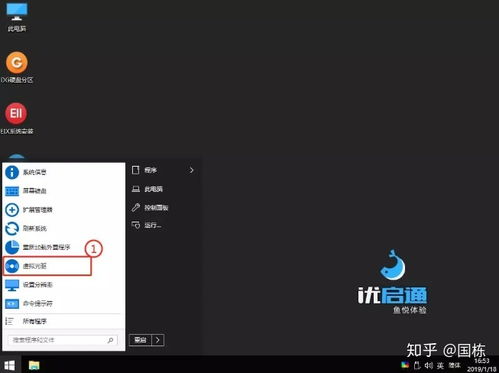
- 3. 制作启动U盘:使用如UltraISO等软件将ISO镜像文件写入U盘,制作成可启动的安装介质。
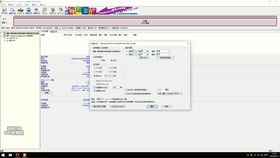
- 4. 关闭杀毒软件:在安装过程中,请暂时关闭您的杀毒软件,以免误杀安装程序。
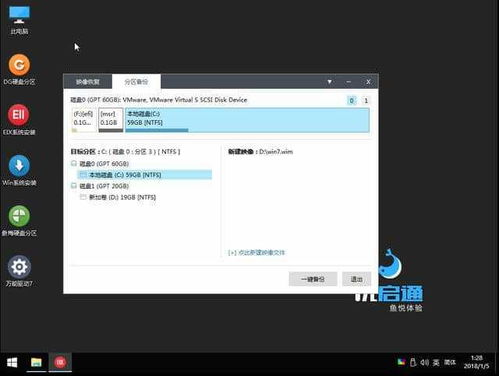
二、启动电脑并进入安装界面
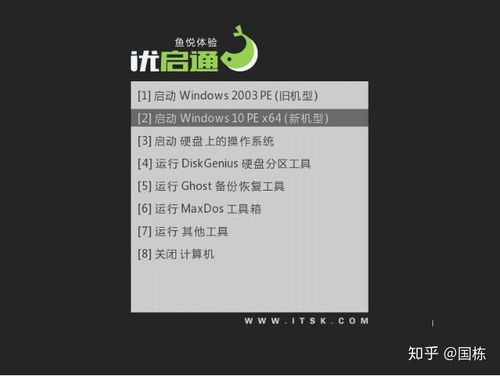
完成准备工作后,按照以下步骤启动电脑并进入Windows 7安装界面:
- 1. 开机时按F2或Delete键进入BIOS设置。根据您的电脑型号,进入BIOS的方法可能有所不同。
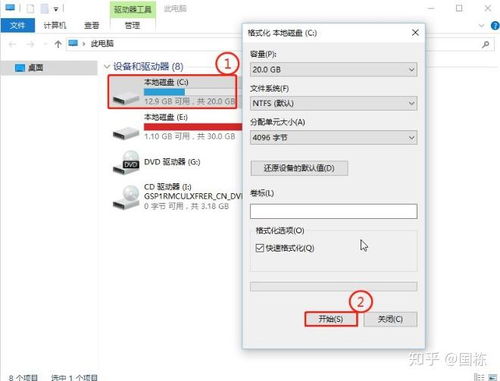
- 2. 在BIOS设置中找到并更改启动顺序。将U盘设置为第一启动设备。
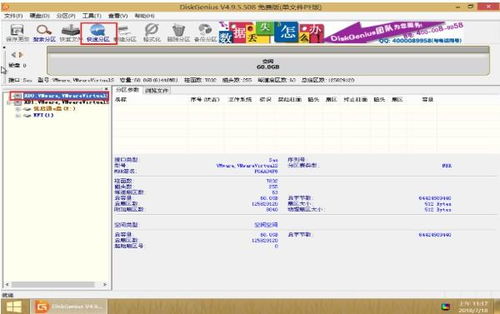
- 3. 保存BIOS设置并退出。按F10键保存设置并退出BIOS。
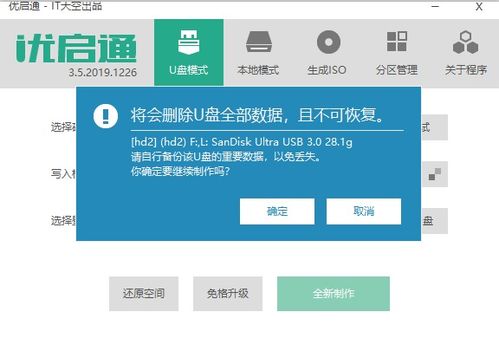
- 4. 重新启动电脑。电脑会从U盘启动,进入Windows 7安装界面。
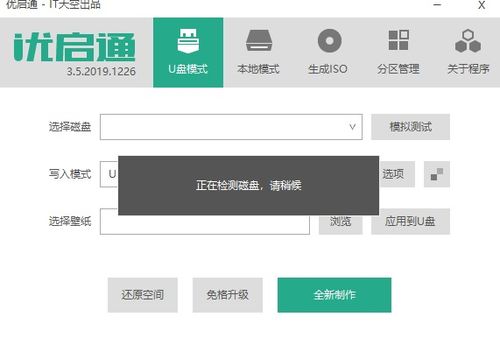
三、选择安装类型
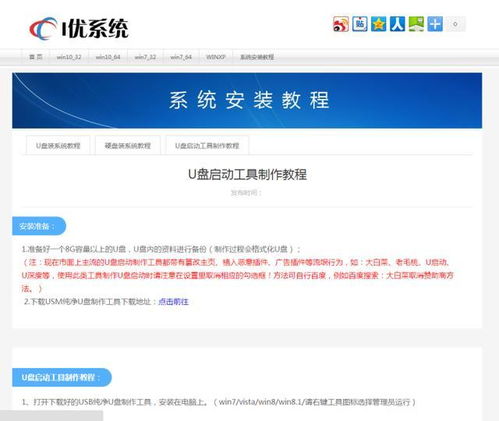
在Windows 7安装界面,您需要选择安装类型:
- 1. 选择“自定义(高级)”安装。这是推荐的选择,因为它允许您对磁盘进行分区和格式化。
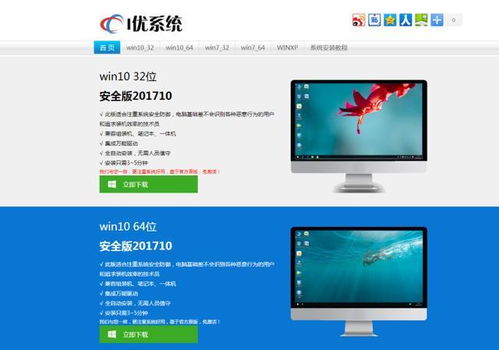
- 2. 点击“下一步”。继续进行安装过程。

四、分区和格式化磁盘
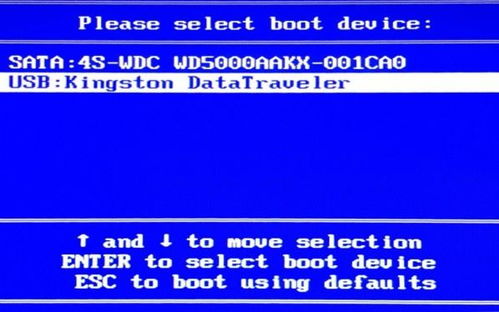
在安装过程中,您需要对磁盘进行分区和格式化:
- 1. 选择要安装Windows 7的磁盘。如果您的电脑只有一个磁盘,则只有一个选项。
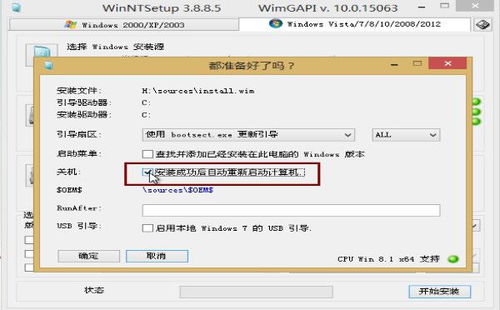
- 2. 点击“新建”。创建一个新的分区。
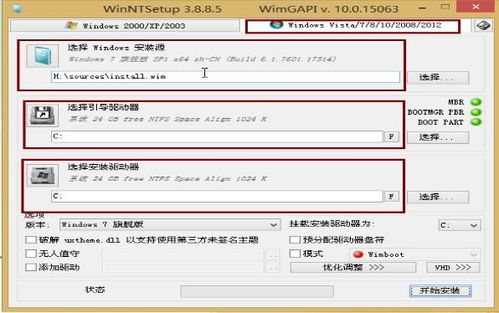
- 3. 选择分区大小。建议将所有空间分配给新分区。
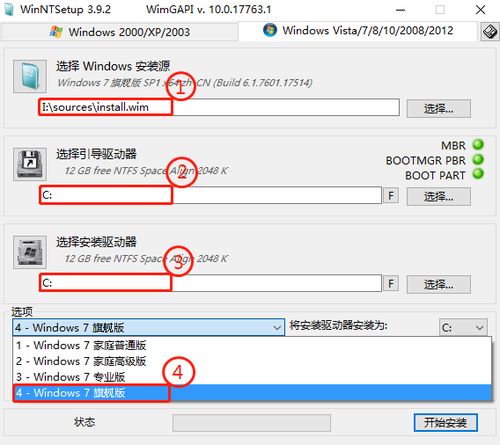
- 4. 点击“格式化”。格式化新分区。
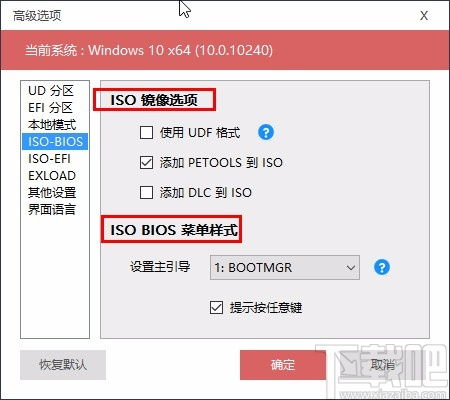
- 5. 点击“下一步”。继续进行安装过程。
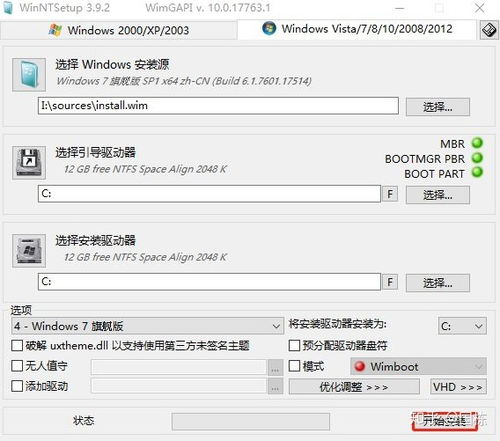
五、安装Windows 7
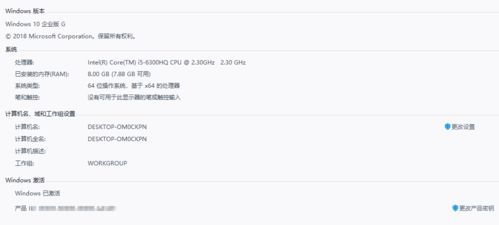
完成分区和格式化后,Windows 7开始安装:
- 1. 等待Windows 7安装。这个过程可能需要一些时间,请耐心等待。
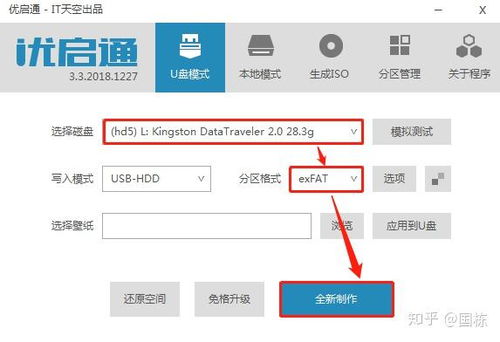
- 2. 安装完成后,电脑会自动重启。取出U盘,继续安装过程。

六、设置用户账户和密码
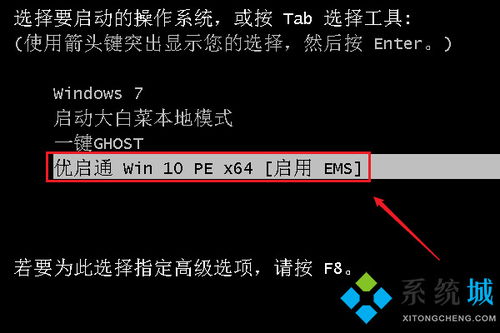
在安装完成后,您需要设置用户账户和密码:
- 1. 选择用户账户类型。您可以选择标准用户或管理员账户。
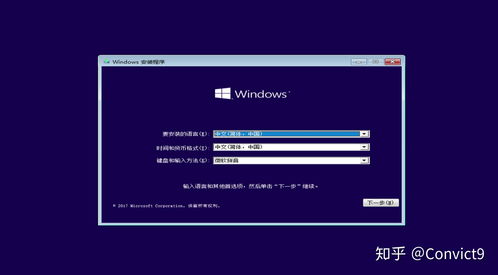
- 2. 设置用户名和密码。为您的账户设置一个用户名和密码。
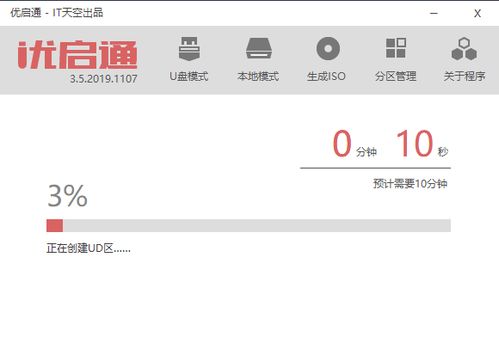
- 3. 点击“下一步”。继续进行设置。
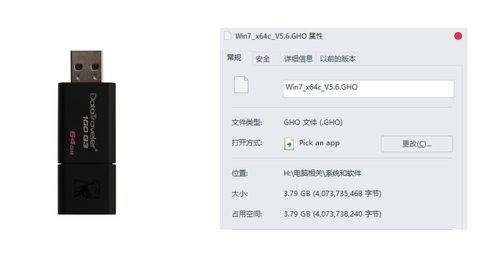
七、完成安装
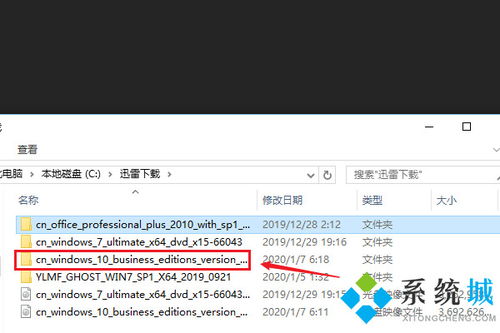
完成以上步骤后,Windows 7安装完成:
- 1. 等待电脑启动。启动完成后,您将看到Windows 7桌面。
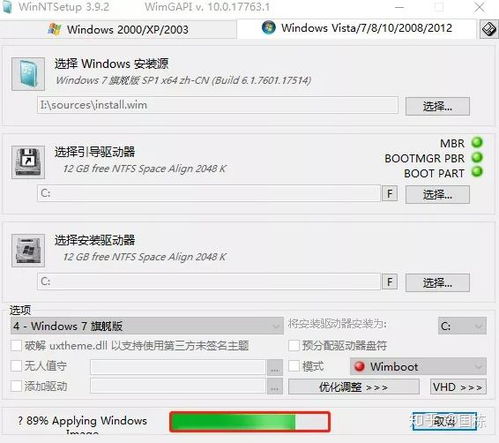
- 2. 安装驱动程序。根据需要安装必要的驱动程序。
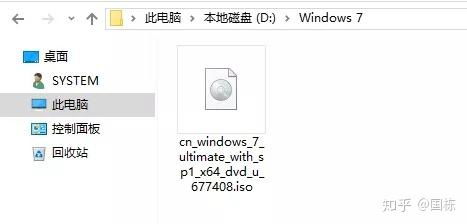
- 3. 安装杀毒软件。为了保护您的电脑,请安装杀毒软件。
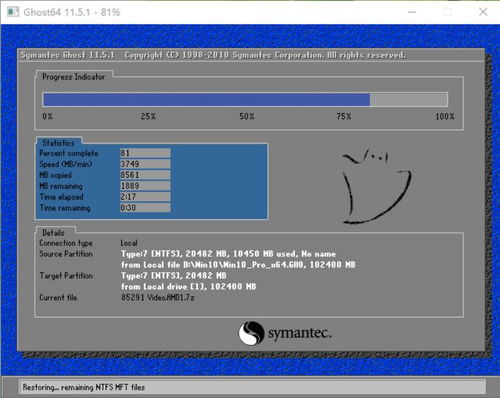
通过以上步骤,您已经成功安装了Windows 7系统。祝您使用愉快!
作者 小编
教程资讯
教程资讯排行