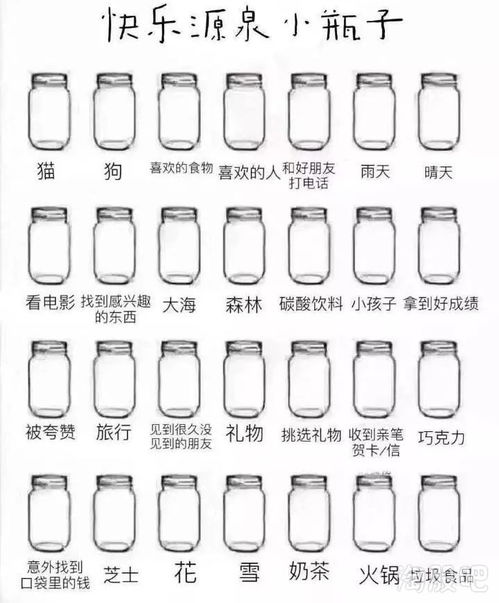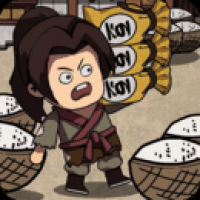新的windows系统怎么投影,轻松实现多屏互动
时间:2024-11-25 来源:网络 人气:
Windows系统投影全攻略:轻松实现多屏互动
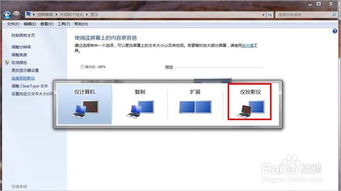
一、了解Windows系统投影功能

在Windows系统中,投影功能主要分为以下几种类型:
镜像模式:将电脑屏幕内容完全复制到投影仪上。
扩展模式:将电脑屏幕内容扩展到投影仪上,实现多屏显示。
仅显示模式:仅将电脑屏幕内容显示在投影仪上,电脑屏幕不显示。
了解这些投影模式有助于您根据实际需求选择合适的投影方式。
二、开启Windows系统投影功能
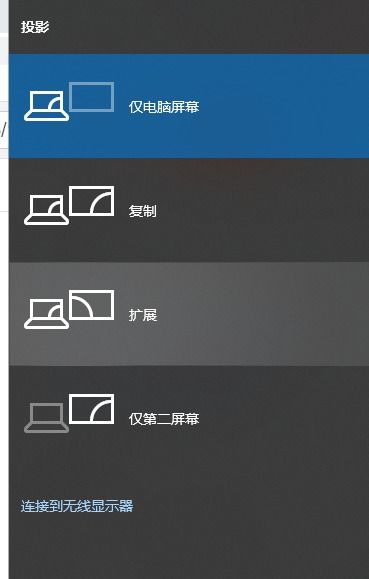
1. 在Windows 10系统中,按下“Windows + P”键,即可快速打开投影设置窗口。
2. 在投影设置窗口中,您可以选择以下几种投影方式:
“仅显示”:仅将电脑屏幕内容显示在投影仪上。
“扩展”:将电脑屏幕内容扩展到投影仪上,实现多屏显示。
“镜像”:将电脑屏幕内容完全复制到投影仪上。
“第二屏幕优先”:将电脑屏幕内容显示在第二屏幕上,电脑屏幕不显示。
3. 选择合适的投影方式后,点击“确定”即可开启投影功能。
三、连接投影仪
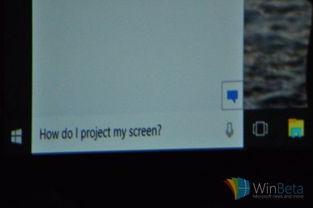
1. 确保投影仪已开启,并连接到电脑的VGA、HDMI或DisplayPort接口。
2. 在投影设置窗口中,选择“连接到无线显示器”或“连接到投影仪”选项。
3. 根据投影仪的型号和品牌,按照提示进行连接设置。
4. 连接成功后,电脑屏幕内容将自动传输到投影仪上。
四、调整投影设置
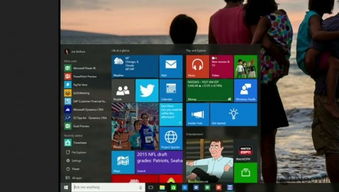
1. 在投影设置窗口中,您可以调整以下设置:
分辨率:选择合适的分辨率,确保投影画面清晰。
显示比例:调整投影画面与电脑屏幕的比例。
音频设置:选择是否将音频输出到投影仪。
2. 根据实际需求,调整以上设置,以获得最佳投影效果。
五、使用第三方软件实现投影
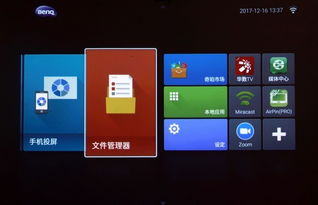
AnyDesk:远程桌面软件,可实现多屏互动。
TeamViewer:远程桌面软件,支持多屏投影。
ChromeCast:将电脑屏幕内容传输到智能电视或平板电脑。
使用这些软件,您可以轻松实现多屏互动,满足各种投影需求。
Windows系统提供了丰富的投影功能,让您轻松实现多屏互动。通过本文的介绍,相信您已经掌握了如何在Windows系统中进行投影设置。赶快尝试一下吧,让多屏互动为您的办公和娱乐生活带来更多便利!
教程资讯
教程资讯排行