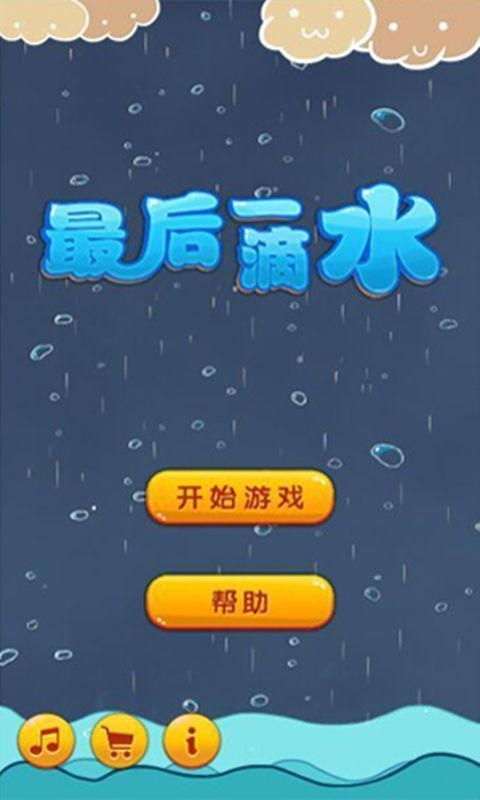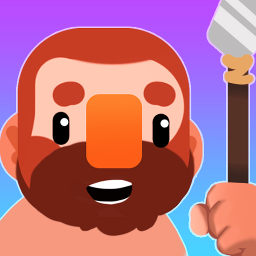怎么单独关闭windows系统更新,如何单独关闭Windows系统更新
时间:2024-11-25 来源:网络 人气:
如何单独关闭Windows系统更新
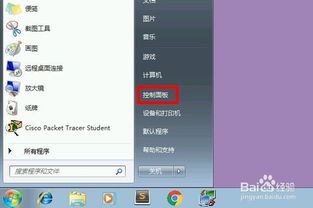
方法一:通过服务管理器关闭Windows Update服务

以下是通过服务管理器关闭Windows Update服务的方法,适用于Windows 7、Windows 8和Windows 10系统。
按下键盘组合键Win + R,打开运行对话框。
在运行对话框中输入“services.msc”,然后按Enter键打开服务管理器。
在服务管理器中,找到并双击“Windows Update”服务。
在“Windows Update”属性窗口中,将“启动类型”设置为“禁用”,然后点击“确定”。
关闭服务管理器,Windows Update服务已被成功禁用。
请注意,禁用Windows Update服务可能会影响系统的安全性和稳定性,请谨慎操作。
方法二:通过组策略编辑器关闭Windows Update

以下是通过组策略编辑器关闭Windows Update的方法,适用于Windows 7、Windows 8和Windows 10系统。
按下键盘组合键Win + R,打开运行对话框。
在运行对话框中输入“gpedit.msc”,然后按Enter键打开组策略编辑器。
在组策略编辑器中,依次展开“计算机配置”->“管理模板”->“Windows组件”->“Windows Update”。
在右侧窗口中,找到“配置自动更新”策略,双击打开。
在“配置自动更新”策略的属性窗口中,选择“已禁用”,然后点击“确定”。
关闭组策略编辑器,Windows Update已被成功关闭。
请注意,此方法需要管理员权限,且在Windows 10家庭版中可能无法使用。
方法三:通过注册表编辑器关闭Windows Update
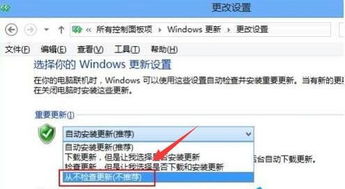
以下是通过注册表编辑器关闭Windows Update的方法,适用于所有Windows系统。
按下键盘组合键Win + R,打开运行对话框。
在运行对话框中输入“regedit”,然后按Enter键打开注册表编辑器。
在注册表编辑器中,依次展开以下路径:HKEY_LOCAL_MACHINESOFTWAREPoliciesMicrosoftWindowsWindowsUpdateAU。
在右侧窗口中,找到“AUOptions”键,双击打开。
在“数值数据”框中输入“4”,然后点击“确定”。
关闭注册表编辑器,Windows Update已被成功关闭。
请注意,修改注册表可能会对系统造成不可预知的影响,请谨慎操作。
通过以上方法,您可以轻松地关闭Windows系统更新,从而避免因更新而带来的不便。不过,在关闭更新之前,请确保您的系统已经安装了所有必要的更新,以保障系统的安全性和稳定性。
教程资讯
教程资讯排行
- 1 小米平板如何装windows系统,轻松实现多系统切换
- 2 迅雷敏感文件无法下载,迅雷敏感文件无法下载?教你轻松解决
- 3 信息系统集成费标准,费用构成与计算方法
- 4 重装系统正在启动windows卡住了,重装系统后卡在“正在启动Windows”界面?教你几招轻松解决
- 5 小米平板 刷windows系统,操作指南与注意事项
- 6 小米平板刷成windows系统,轻松刷入Windows系统体验
- 7 怎样查安卓系统时间记录,轻松掌握设备使用时长
- 8 重装系统一直在正在启动windows,重装系统卡在启动界面?深度解析解决之道
- 9 安卓系统没有备案软件,揭秘潜在风险与应对策略
- 10 vivo安卓系统怎么下ins,vivo安卓系统轻松安装Instagram教程