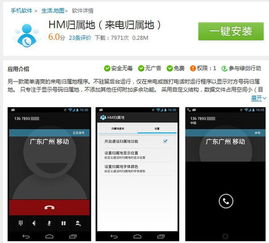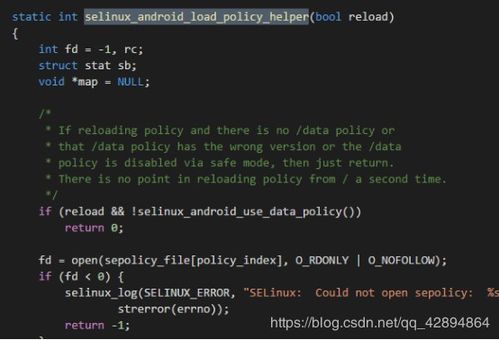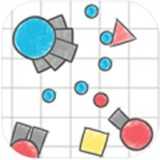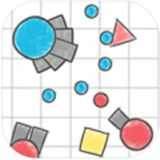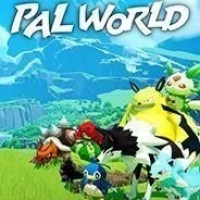重装系统后开在启动windows
时间:2024-11-24 来源:网络 人气:
重装Windows系统后的启动指南
随着电脑使用时间的增长,系统可能会出现各种问题,如运行缓慢、频繁死机、蓝屏等。这时,重装系统成为了解决问题的有效方法。本文将为您详细介绍重装Windows系统后的启动指南,帮助您顺利启动电脑。
二、重装系统后的启动步骤
1. 重启电脑
首先,将电脑重启,进入BIOS设置。在BIOS设置中,将启动顺序设置为从硬盘启动。具体操作如下:
(1)重启电脑,在启动过程中按下F2、F10或Delete等键进入BIOS设置。
(2)在BIOS设置界面中,找到“Boot”或“Boot Options”选项。
(3)将启动顺序设置为从硬盘启动,即将硬盘设置为第一启动设备。
(4)保存设置并退出BIOS。
2. 进入Windows安装界面
重启电脑后,电脑会从硬盘启动,进入Windows安装界面。如果您的电脑已经安装了Windows系统,则会直接进入Windows桌面。
3. 检查系统启动项
(1)按下Ctrl+Alt+Del键,打开任务管理器。
(2)在任务管理器中,切换到“启动”选项卡。
(3)检查启动项,如果有可疑的启动项,可以禁用它们。
4. 检查磁盘分区
(1)打开“我的电脑”,右键点击C盘,选择“属性”。
(2)在“磁盘管理”选项卡中,检查磁盘分区是否正常。
(3)如果发现磁盘分区有问题,可以尝试修复或重新分区。
5. 检查硬件设备
(1)打开“设备管理器”,检查硬件设备是否正常。
(2)如果发现硬件设备有问题,可以尝试更新驱动程序或更换硬件。
6. 检查系统文件
(1)打开“命令提示符”,输入“sfc /scannow”命令,检查系统文件是否损坏。
(2)如果发现系统文件损坏,可以尝试修复系统文件。
三、常见问题及解决方法
1. 重装系统后无法启动
(1)检查BIOS设置,确保从硬盘启动。
(2)检查磁盘分区是否正常,修复或重新分区。
(3)检查硬件设备是否正常,更新驱动程序或更换硬件。
2. 重装系统后出现蓝屏
(1)检查系统文件是否损坏,修复系统文件。
(2)检查硬件设备是否正常,更新驱动程序或更换硬件。
(3)检查内存条是否接触不良,重新插拔内存条。
3. 重装系统后无法连接网络
(1)检查网络设备是否正常,更新驱动程序。
(2)检查网络设置,确保网络连接正常。
重装Windows系统后,按照以上步骤进行启动,可以确保电脑顺利启动。在启动过程中,如遇到问题,可以参考本文提供的解决方法。祝您使用电脑愉快!
相关推荐
教程资讯
教程资讯排行