
虚拟机装windows系统图解,虚拟机安装Windows系统全攻略——图解教程
时间:2024-11-24 来源:网络 人气:
虚拟机安装Windows系统全攻略——图解教程
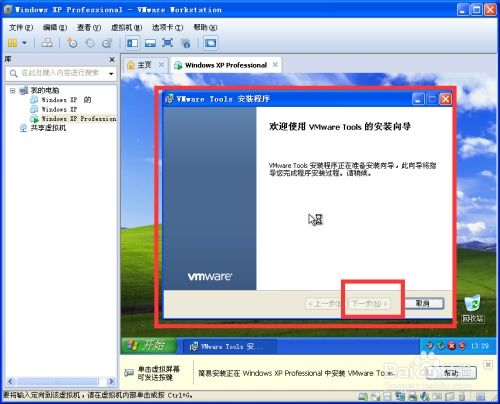
随着虚拟技术的不断发展,虚拟机已经成为许多用户学习和测试软件的理想选择。本文将为您详细讲解如何在虚拟机上安装Windows系统,并提供详细的图解步骤,让您轻松上手。
一、准备工作

在开始安装之前,我们需要准备以下几样东西:
虚拟机软件:如VirtualBox、VMware等。
Windows系统镜像文件:可以从官方网站下载或使用ISO镜像文件。
Windows产品密钥:用于激活系统。
二、创建虚拟机

以VirtualBox为例,以下是创建虚拟机的步骤:
打开VirtualBox软件,点击左上角的“新建”按钮。
在弹出的“新建虚拟机向导”中,选择“典型”配置。
输入虚拟机的名称,如“Windows 10”,并设置存储路径。
选择操作系统类型,如“Windows”,版本选择“Windows 10(64位)”。
设置内存大小,建议分配2GB以上。
点击“下一步”。
三、创建虚拟硬盘

在创建虚拟机的过程中,需要设置虚拟硬盘的大小和类型。
选择“现在创建虚拟硬盘”。
选择虚拟硬盘文件类型,如VDI(VirtualBox Disk Image)。
选择硬盘容量,建议分配60GB以上。
选择虚拟硬盘存储在物理硬盘上的位置。
点击“创建”。
四、设置虚拟机启动

在创建虚拟硬盘后,需要设置虚拟机的启动顺序。
在虚拟机列表中,右键点击“Windows 10”虚拟机,选择“设置”。
在“系统”选项卡中,将启动顺序设置为“CD/DVD驱动器”。
点击“选择”按钮,选择Windows系统镜像文件。
点击“确定”保存设置。
五、安装Windows系统

设置完成后,即可开始安装Windows系统。
启动虚拟机,进入Windows安装界面。
选择安装语言、时间和键盘布局。
点击“下一步”。
选择安装类型,如“自定义(高级)”。
选择要安装Windows的磁盘分区,点击“下一步”。
等待系统安装完成,重启虚拟机。
六、激活Windows系统

安装完成后,需要激活Windows系统。
在桌面右下角,点击“开始”按钮,选择“设置”。
选择“更新与安全”,点击“激活”。
输入Windows产品密钥,点击“激活”。
通过以上步骤,您已经在虚拟机上成功安装了Windows系统。接下来,您可以根据自己的需求安装各种软件和应用程序,享受虚拟机带来的便利。
相关推荐
教程资讯
教程资讯排行
- 1 小米平板如何装windows系统,轻松实现多系统切换
- 2 迅雷敏感文件无法下载,迅雷敏感文件无法下载?教你轻松解决
- 3 信息系统集成费标准,费用构成与计算方法
- 4 怎样将windows系统下载到u盘里,随时随地使用
- 5 魔百盒cm101s系统升级,2023移动魔百盒cm101s破解刷机固件下载
- 6 重装系统进入windows卡住,原因排查与解决攻略
- 7 小米平板4能装成windows系统,兼容性与操作指南
- 8 ps3破解系统升级4.76,操作指南与注意事项
- 9 海湾多线模块接线图,海湾多线模块接线图详解
- 10 360软件管家下载的东西在哪,360软件管家下载的东西在哪里?全面解析下载文件存放位置













