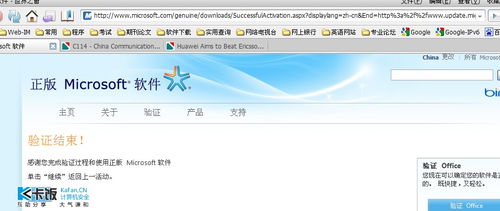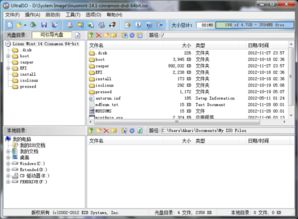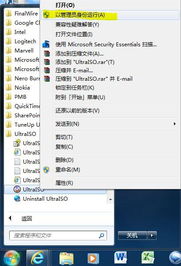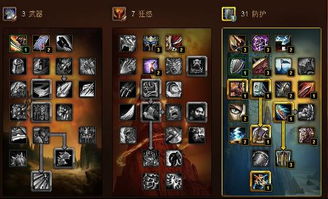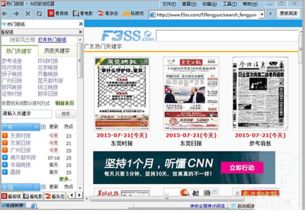系统windows和mac地址冲突,原因、影响及解决方法
时间:2024-11-24 来源:网络 人气:
Windows 和 Mac 地址冲突:原因、影响及解决方法
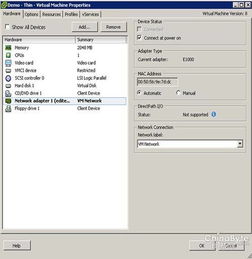
在计算机网络中,MAC地址(媒体访问控制地址)是每个网络设备在网络中唯一的标识符。当两个设备拥有相同的MAC地址时,就会发生地址冲突,这可能导致网络连接问题。本文将探讨Windows和Mac地址冲突的原因、可能的影响以及解决方法。
原因分析
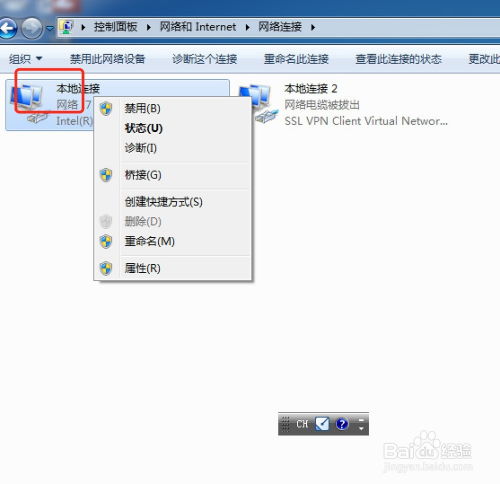
1. 硬件故障:硬件故障可能导致设备自动生成一个错误的MAC地址,从而与网络中的其他设备发生冲突。
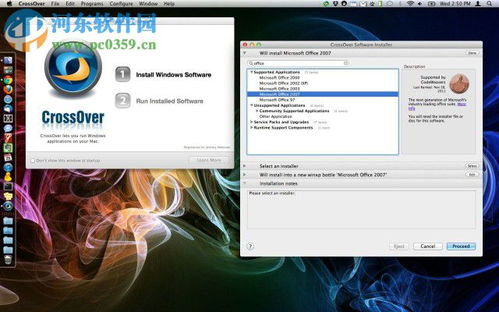
2. 软件错误:某些软件错误或配置不当可能导致设备使用了一个已存在的MAC地址。
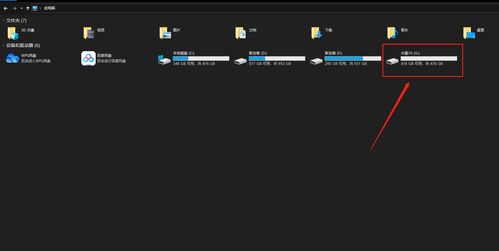
3. MAC地址克隆:用户或管理员可能无意中克隆了一个已存在的MAC地址,导致地址冲突。
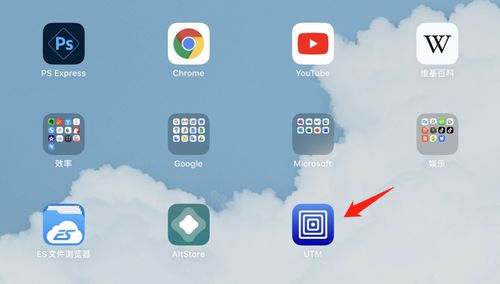
4. 网络设备故障:网络交换机或路由器可能存在故障,导致MAC地址表错误,从而引发冲突。

影响分析
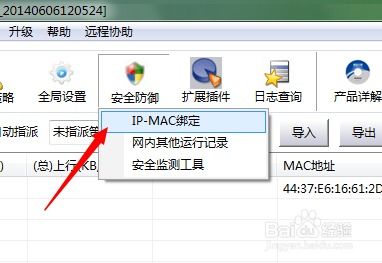
1. 网络连接中断:地址冲突可能导致设备无法正常连接到网络,从而影响网络通信。

2. 网络性能下降:冲突设备可能会占用过多的网络带宽,导致其他设备网络速度变慢。
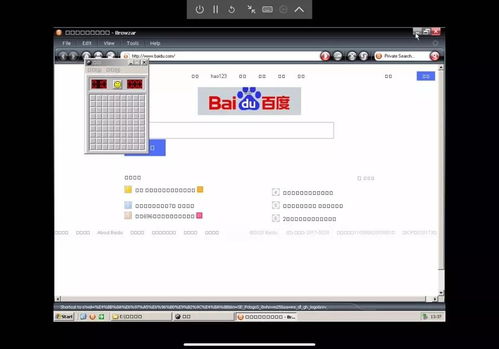
3. 网络管理困难:地址冲突会增加网络管理的复杂性,因为需要手动解决冲突问题。
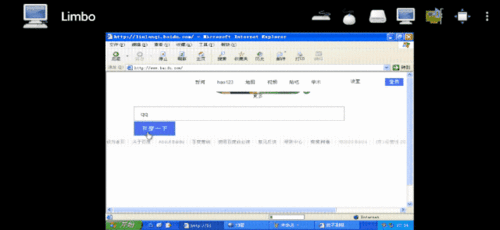
解决方法
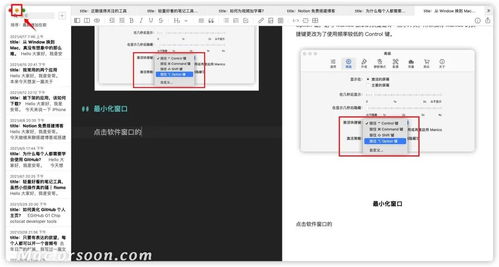
1. 检查硬件故障:首先,检查设备是否存在硬件故障。如果怀疑是硬件问题,可以尝试更换网络适配器或重新启动设备。
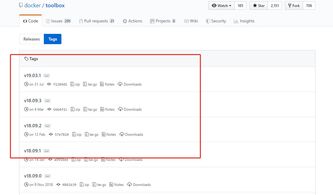
2. 检查软件配置:检查设备的网络配置,确保没有错误或不当的设置。如果需要,可以尝试重新安装网络驱动程序。
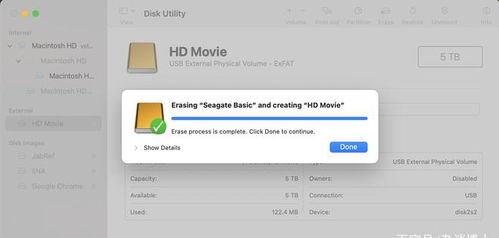
3. 手动更改MAC地址:
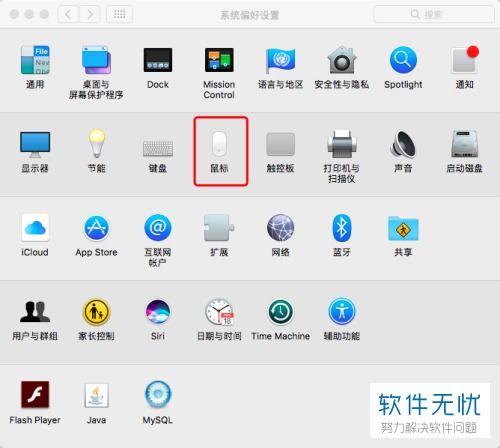
对于Windows系统:
打开“控制面板”。
选择“网络和共享中心”。
点击“更改适配器设置”。
右键点击需要更改MAC地址的适配器,选择“属性”。
选择“Internet协议版本4(TCP/IPv4)”。
点击“属性”。
选择“高级”。
在“网络地址”字段中输入新的MAC地址。
点击“确定”并保存更改。
对于Mac系统:
打开“系统偏好设置”。
选择“网络”。
选择需要更改MAC地址的适配器。
点击“高级”。
选择“硬件”。
在“以太网”或“Wi-Fi”选项卡中,点击“十”按钮添加新的MAC地址。
输入新的MAC地址并点击“确定”。
4. 检查网络设备:如果怀疑是网络设备故障,可以尝试更换网络交换机或路由器,或者联系网络管理员进行故障排除。
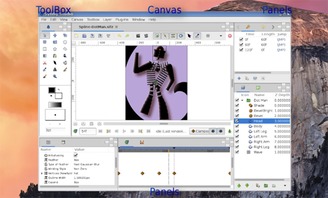
预防措施
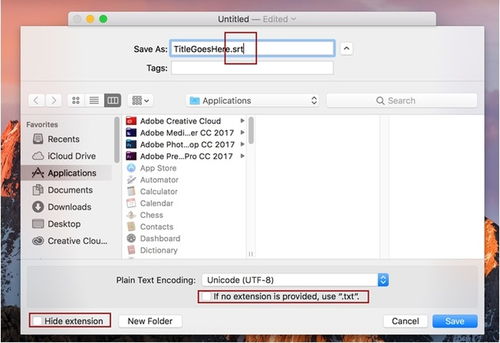
1. 定期检查网络设备:定期检查网络设备,确保其正常运行。
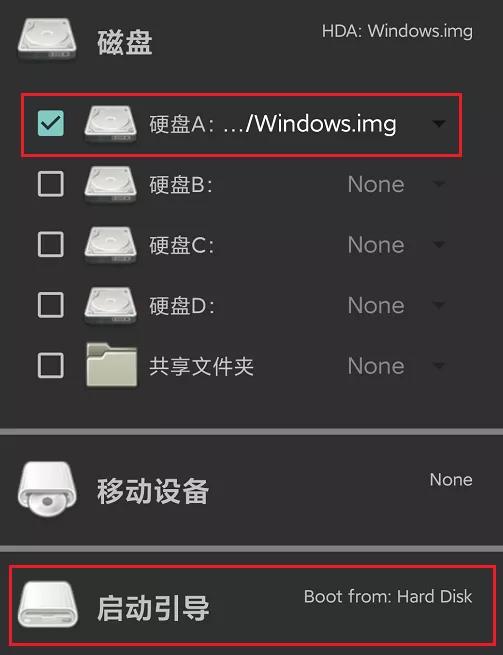
2. 避免克隆MAC地址:在克隆MAC地址时,务必确保目标地址是唯一的。
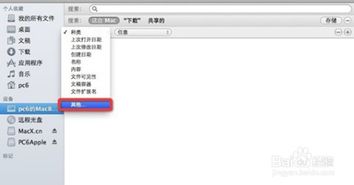
3. 使用网络管理工具:使用网络管理工具监控网络状态,及时发现并解决地址冲突问题。
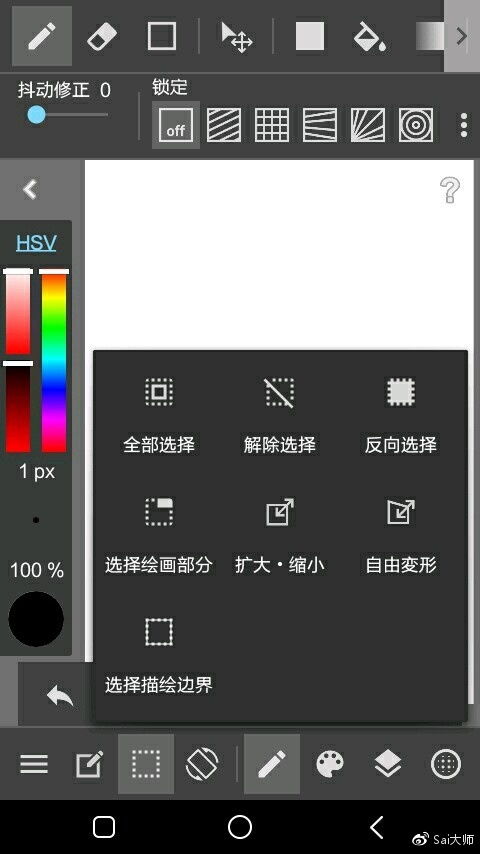
Windows和Mac地址冲突是网络中常见的问题,可能导致网络连接中断和性能下降。了解地址冲突的原因、影响以及解决方法,有助于我们更好地管理和维护网络。通过采取预防措施,可以降低地址冲突的发生概率,确保网络稳定运行。
相关推荐
- 在windows系统中程序窗口最小化,Windows系统中程序窗口最小化的操作方法及技巧
- 验证windows为正版系统,如何验证Windows系统是否为正版
- 装了linux怎么装windows系统盘,Linux系统用户如何安装Windows系统盘
- 怎么下载安装windows7系统到U盘,如何下载并安装Windows 7系统到U盘
- 用可以备份windows操作系统,Windows操作系统备份的重要性及方法详解
- 重装系统后开在启动windows
- 系统一直循环启动windows,原因及解决方法
- 新电脑怎么装windows7系统步骤,新电脑安装Windows 7系统的详细步骤
- 重装系统 windows正在加载文件,重装系统全攻略
- 有比windows快的系统吗,性能与创新的交汇点
教程资讯
教程资讯排行