
怎么取消windows系统自动更新,如何取消Windows系统自动更新?
时间:2024-11-24 来源:网络 人气:
如何取消Windows系统自动更新?
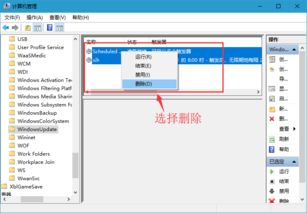
一、通过控制面板取消自动更新
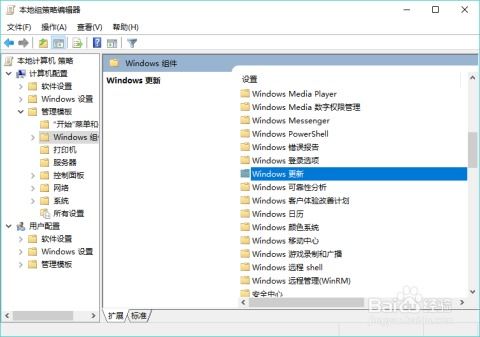
以下以Windows 10为例,介绍如何通过控制面板取消自动更新:
点击开始菜单,选择“控制面板”。
在控制面板中,点击“系统和安全”。
在“系统和安全”对话框中,点击“Windows更新”。
在“Windows更新”页面,点击“启用或关闭自动更新”。
在弹出的“更改设置”对话框中,选择“重要更新”下的“关闭自动更新”。
点击“更改设置”按钮,完成操作。
二、通过服务管理器取消自动更新

以下以Windows 10为例,介绍如何通过服务管理器取消自动更新:
按下“Windows + R”键,打开“运行”对话框。
在“运行”对话框中输入“services.msc”,点击“确定”。
在服务管理器中,找到“Windows Update”服务。
右键点击“Windows Update”,选择“属性”。
在“常规”选项卡中,将“启动类型”设置为“禁用”。
点击“确定”按钮,完成操作。
三、通过组策略编辑器取消自动更新
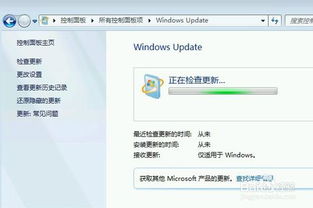
以下以Windows 10为例,介绍如何通过组策略编辑器取消自动更新:
按下“Windows + R”键,打开“运行”对话框。
在“运行”对话框中输入“gpedit.msc”,点击“确定”。
在组策略编辑器中,依次展开“计算机配置”->“管理模板”->“Windows组件”->“Windows更新”。
在右侧窗口中,找到“配置自动更新”策略。
双击该策略,选择“已禁用”选项。
点击“确定”按钮,完成操作。
四、通过第三方软件取消自动更新
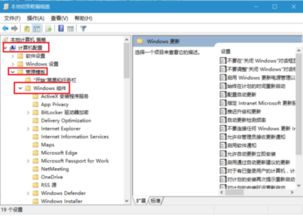
市面上有一些第三方软件可以帮助用户取消Windows系统的自动更新,如Windows Update Blocker等。以下以Windows Update Blocker为例,介绍如何使用第三方软件取消自动更新:
下载并安装Windows Update Blocker软件。
打开软件,点击“禁用更新”按钮。
在弹出的对话框中,点击“应用”按钮。
完成操作后,Windows系统的自动更新功能将被禁用。
五、注意事项
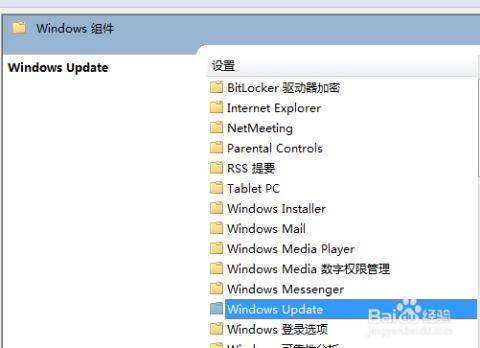
1. 取消自动更新后,建议定期手动检查系统更新,以确保系统安全。
2. 在取消自动更新之前,请确保已备份重要数据,以免更新过程中出现意外。
3. 取消自动更新可能会降低系统安全性和稳定性,请谨慎操作。
通过以上方法,您可以轻松取消Windows系统的自动更新。不过,在取消自动更新之前,请仔细阅读注意事项,确保操作的安全性。
相关推荐
教程资讯
教程资讯排行













