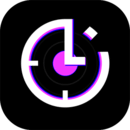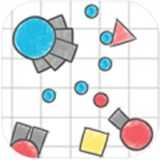怎么将Windows从mac系统卸载,Mac系统如何卸载Windows双系统
时间:2024-11-23 来源:网络 人气:
Mac系统如何卸载Windows双系统

随着苹果Mac电脑的普及,越来越多的用户选择在Mac上安装Windows双系统,以满足不同软件和游戏的需求。有些用户在使用了一段时间后,可能会觉得双系统不太方便,想要将Windows系统从Mac中卸载。本文将详细介绍如何在Mac系统上卸载Windows双系统。
准备工作
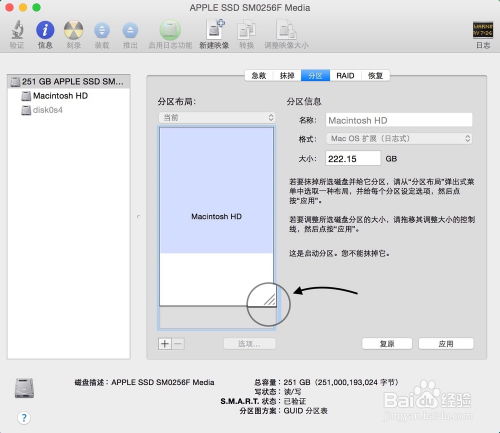
在开始卸载Windows之前,请确保您已经备份了重要数据。此外,以下准备工作也是必不可少的:
确保您的Mac电脑已连接到电源,避免在卸载过程中因断电导致数据丢失。
确保您的Mac电脑已更新到最新系统版本,以避免在卸载过程中遇到兼容性问题。
关闭所有正在运行的程序,包括Windows系统。
进入Boot Camp助理
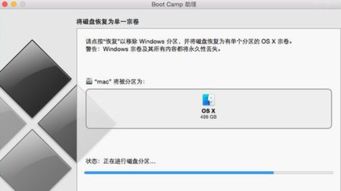
Boot Camp助理是Mac系统自带的工具,用于管理Windows双系统。以下是进入Boot Camp助理的步骤:
重启Mac电脑,在启动过程中按住Option键。
选择要启动的磁盘,点击“Continue”。
在桌面工具栏中找到“Launchpad”图标,点击打开。
在Launchpad中找到“其他”选项,点击打开。
在“其他”选项中找到“Boot Camp助理”图标,点击打开。
卸载Windows系统

进入Boot Camp助理后,按照以下步骤卸载Windows系统:
在Boot Camp助理窗口中,点击“继续”。
勾选“移除Windows 7或更高版本”选项。
点击“继续”。
在弹出的对话框中,输入您的管理员密码。
点击“继续”。
等待Boot Camp助理完成卸载过程。
恢复磁盘空间
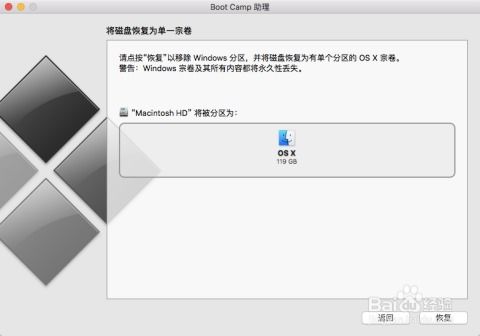
卸载Windows系统后,您需要将释放出的磁盘空间恢复到Mac系统。以下是恢复磁盘空间的步骤:
在Boot Camp助理窗口中,点击“恢复”。
等待Boot Camp助理完成磁盘空间恢复过程。
注意事项

在卸载Windows系统时,请注意以下事项:
在卸载过程中,请不要关闭Mac电脑,以免造成数据丢失。
卸载Windows系统后,Mac电脑将无法启动Windows系统,请确保您已经备份了重要数据。
如果您在卸载过程中遇到任何问题,可以尝试重新启动Mac电脑,并重新运行Boot Camp助理。
通过以上步骤,您可以在Mac系统上成功卸载Windows双系统。在卸载过程中,请务必注意备份重要数据,并按照步骤操作,以确保顺利完成卸载过程。
教程资讯
教程资讯排行
- 1 小米平板如何装windows系统,轻松实现多系统切换
- 2 迅雷敏感文件无法下载,迅雷敏感文件无法下载?教你轻松解决
- 3 信息系统集成费标准,费用构成与计算方法
- 4 重装系统正在启动windows卡住了,重装系统后卡在“正在启动Windows”界面?教你几招轻松解决
- 5 怎样查安卓系统时间记录,轻松掌握设备使用时长
- 6 小米平板刷成windows系统,轻松刷入Windows系统体验
- 7 小米平板 刷windows系统,操作指南与注意事项
- 8 vivo安卓系统怎么下ins,vivo安卓系统轻松安装Instagram教程
- 9 重装系统一直在正在启动windows,重装系统卡在启动界面?深度解析解决之道
- 10 重装系统进入windows卡住,原因排查与解决攻略