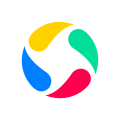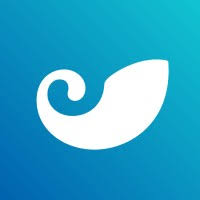系统windows7系统还原,轻松应对系统故障
时间:2024-11-23 来源:网络 人气:
Windows 7系统还原:轻松应对系统故障
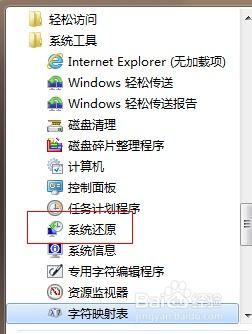
随着电脑使用时间的增长,系统故障和崩溃是难以避免的问题。对于Windows 7用户来说,掌握系统还原的方法是维护电脑稳定运行的关键。本文将详细介绍Windows 7系统还原的步骤和注意事项,帮助您轻松应对系统故障。
系统还原概述

系统还原是一种恢复电脑到之前某个时间点的功能,它可以帮助用户从系统故障、病毒感染、软件冲突等问题中恢复过来。Windows 7系统提供了两种主要的还原方式:系统还原点和系统映像。
开启系统还原功能
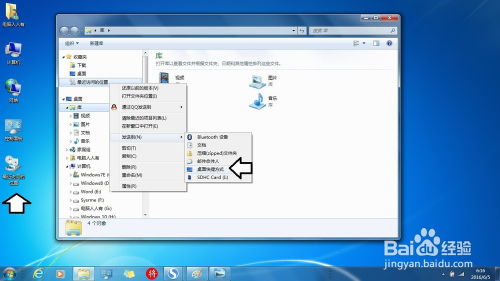
在开始还原系统之前,首先需要确保系统还原功能已经开启。以下是开启系统还原功能的步骤:
点击“开始”按钮,选择“控制面板”。
在控制面板中,点击“系统和安全”。
在“系统和安全”下,点击“系统”。
在左侧菜单中,点击“系统保护”。
在“系统保护”窗口中,选择要保护的驱动器,然后点击“配置”。
在“系统保护设置”窗口中,勾选“启用系统保护”。
点击“确定”保存设置。
创建系统还原点
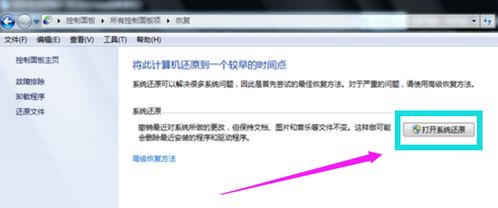
为了在系统出现问题时能够恢复,建议定期创建系统还原点。以下是创建系统还原点的步骤:
在“系统保护”窗口中,点击“创建”。
在弹出的窗口中,输入还原点的描述信息。
点击“创建”按钮。
等待系统完成还原点的创建。
执行系统还原

当系统出现问题时,可以按照以下步骤执行系统还原:
点击“开始”按钮,选择“控制面板”。
在控制面板中,点击“系统和安全”。
在“系统和安全”下,点击“系统”。
在左侧菜单中,点击“系统保护”。
在“系统保护”窗口中,点击“系统还原”。
在弹出的窗口中,选择要还原到的还原点。
点击“下一步”继续。
根据提示完成系统还原过程。
使用系统映像进行还原
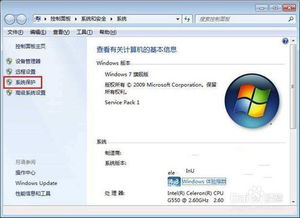
除了系统还原点外,Windows 7还支持使用系统映像进行还原。以下是使用系统映像进行还原的步骤:
点击“开始”按钮,选择“控制面板”。
在控制面板中,点击“系统和安全”。
在“系统和安全”下,点击“备份和还原”。
在左侧菜单中,点击“创建系统映像”。
按照提示选择备份位置和映像文件大小。
点击“下一步”继续。
等待系统完成映像的创建。
注意事项
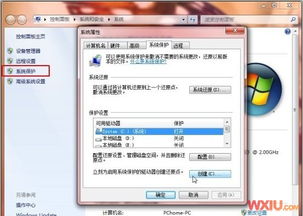
在使用系统还原功能时,请注意以下事项:
在执行系统还原之前,请确保重要数据已备份。
系统还原可能会删除一些新安装的软件和驱动程序。
在创建系统映像时,请确保有足够的磁盘空间。
Windows 7系统还原功能为用户提供了便捷的系统恢复解决方案。通过本文的介绍,相信您已经掌握了Windows 7系统还原的方法。在遇到系统故障时,不妨尝试使用系统还原功能,让电脑恢复到稳定运行的状态。
相关推荐
- 最古老的windows系统,windows操作系统从1983到1998范文文字
- 微软现在还卖Windows7系统吗,微软是否仍在销售Windows 7系统?
- 现在电脑都用windows几系统吗,当前电脑操作系统使用现状分析
- 下windows7系统还原步骤图解,Windows 7系统还原步骤图解,轻松解决系统故障
- 系统盘windows文件夹60g,优化空间,提升系统性能
- 怎么区分windows10系统是不是正版
- 调整windows系统字体,个性化你的桌面体验
- 硬件服务器安装windows系统,硬件服务器安装Windows系统的详细教程
- 怎样删除苹果电脑的windows系统,苹果电脑如何彻底删除Windows系统
- 现在什么手机是 Windows系统,当前市场上支持Windows系统的手机盘点
教程资讯
教程资讯排行