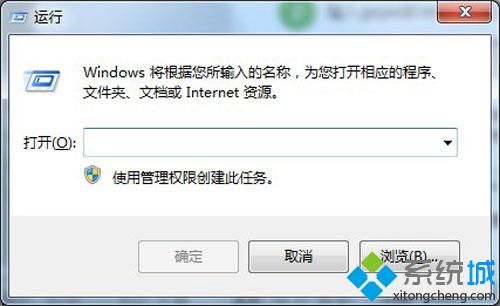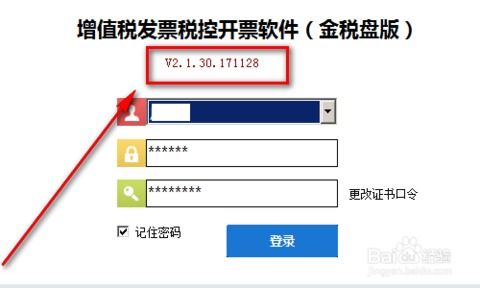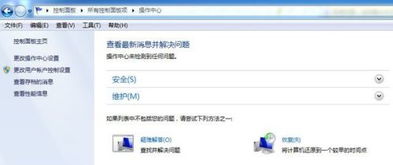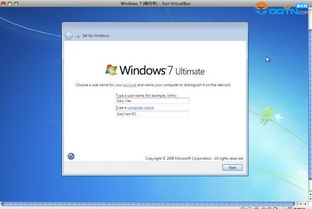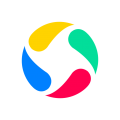在windows系统中搜索文件和文件夹时
时间:2024-11-23 来源:网络 人气:
Windows系统中搜索文件和文件夹的实用指南
在Windows操作系统中,高效地搜索文件和文件夹是提高工作效率的关键。本文将详细介绍Windows系统中搜索文件和文件夹的多种方法,帮助您快速找到所需文件。
一、使用开始菜单搜索框
在Windows系统中,最简单快捷的搜索方式就是使用开始菜单搜索框。以下是具体操作步骤:
1. 点击开始菜单,在搜索框中输入要搜索的文件或文件夹名称。
2. 系统会自动显示与搜索关键词相关的文件和程序。
二、使用F3或Win+F快捷键
除了开始菜单搜索框,您还可以使用F3或Win+F快捷键快速打开搜索窗口。
1. 按下F3键或Win+F键,打开搜索窗口。
2. 在搜索框中输入要搜索的文件或文件夹名称。
3. 系统会自动显示与搜索关键词相关的文件和文件夹。
三、在文件资源管理器中搜索
在文件资源管理器中,您可以通过以下步骤进行搜索:
1. 打开文件资源管理器,进入要搜索的文件夹。
2. 点击上方的搜索框,输入要搜索的文件或文件夹名称。
3. 系统会自动显示与搜索关键词相关的文件和文件夹。
四、使用Everything搜索工具
Everything是一款轻量级、高效的文件搜索工具,可以帮助您快速找到文件和文件夹。
1. 下载并安装Everything搜索工具。
2. 打开Everything搜索工具,在搜索框中输入要搜索的文件或文件夹名称。
3. 系统会自动显示与搜索关键词相关的文件和文件夹。
五、使用Listary搜索工具
Listary是一款功能强大的文件搜索工具,可以帮助您快速找到文件和文件夹。
1. 下载并安装Listary搜索工具。
2. 打开Listary搜索工具,在搜索框中输入要搜索的文件或文件夹名称。
3. 系统会自动显示与搜索关键词相关的文件和文件夹。
六、使用智能媒体搜索
Windows 11中可能推出的一项新功能,叫做“智能媒体搜索”。这项功能可以让用户通过在已索引的视频或音频文件进行的口语搜索来查找内容。
1. 在Windows 11中启用智能媒体搜索功能。
2. 在搜索框中输入要搜索的口语关键词。
3. 系统会自动显示与搜索关键词相关的视频或音频文件。
七、注意事项
在使用搜索功能时,请注意以下事项:
1. 确保搜索关键词准确无误。
2. 尝试使用不同的关键词进行搜索,以提高搜索准确性。
3. 定期清理搜索历史记录,以保护隐私。
相关推荐
- 系统windows无法启动,Windows系统无法启动的常见原因及解决方法
- 增值税开票系统windows版,功能、操作与注意事项
- 为什么系统需要激活windows,为什么系统需要激活Windows?
- 怎么苹果装windows系统,苹果电脑安装Windows系统的详细指南
- 怎么将Windows从mac系统卸载,Mac系统如何卸载Windows双系统
- 怎么安装正版windows7系统盘,如何安装正版Windows 7系统盘
- 为什么windows系统越多越麻烦,为什么Windows系统越多越麻烦?
- 小米3刷windows电脑系统,体验全面屏手机的全新可能
- 怎么把windows系统卸载不了怎么办,Windows系统卸载不了怎么办?解决方法大揭秘
- 为什么要启动windows系统,为什么要启动Windows系统?
教程资讯
教程资讯排行