
小白安装助手安装windows系统,小白安装助手轻松安装Windows系统,告别繁琐步骤
时间:2024-11-23 来源:网络 人气:
小白安装助手轻松安装Windows系统,告别繁琐步骤

一、小白安装助手简介
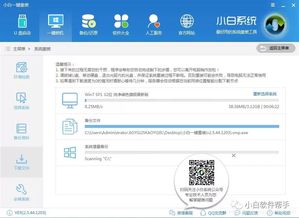
小白安装助手是一款简单易用的电脑操作系统安装工具,它可以帮助用户快速、轻松地安装Windows系统。该工具支持多种Windows版本,如Windows 7、Windows 8、Windows 10等,满足不同用户的需求。
二、小白安装助手安装步骤
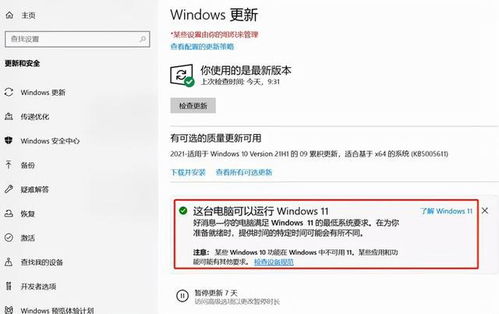
以下是使用小白安装助手安装Windows系统的详细步骤:
1. 准备工作

在开始安装之前,请确保您已准备好以下物品:
一个大于16GB的U盘
Windows系统镜像文件(ISO格式)
一台可以上网的电脑
2. 下载并安装小白安装助手

1. 打开浏览器,搜索“小白安装助手”并下载。
2. 双击下载的安装包,按照提示完成安装。
3. 制作启动U盘

1. 打开小白安装助手,选择“制作启动U盘”功能。
2. 选择U盘,点击“开始制作”按钮。
3. 等待制作完成,提示“制作成功”后关闭软件。
4. 设置BIOS启动顺序

1. 将制作好的启动U盘插入需要安装系统的电脑。
2. 开机时不断按启动热键(如F2、F10等,具体取决于您的电脑型号),进入BIOS设置界面。
3. 将U盘设置为第一启动项,保存并退出BIOS。
5. 启动U盘并安装Windows系统

1. 开机后,电脑会从U盘启动,进入小白安装助手界面。
2. 选择“安装Windows系统”功能。
3. 选择Windows系统镜像文件,点击“开始安装”按钮。
4. 等待安装完成,提示“安装成功”后重启电脑。
6. 设置用户账户和密码

1. 重启后,进入Windows系统安装界面。
2. 按照提示设置用户账户和密码。
3. 完成设置后,即可进入Windows桌面。
小白安装助手是一款简单易用的电脑操作系统安装工具,它可以帮助电脑新手轻松安装Windows系统。通过以上步骤,您已经可以成功使用小白安装助手安装Windows系统了。祝您使用愉快!
相关推荐
教程资讯
教程资讯排行













