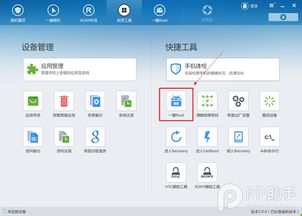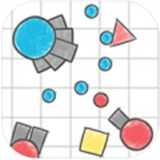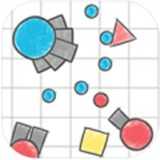用u盘做windows pe系统怎么办,如何使用U盘制作Windows PE系统
时间:2024-11-22 来源:网络 人气:
如何使用U盘制作Windows PE系统

随着电脑技术的不断发展,Windows PE系统因其强大的系统维护和修复功能而受到许多用户的青睐。使用U盘制作Windows PE系统,不仅可以方便携带,还能在电脑出现问题时快速进行修复。以下是详细的制作步骤,帮助您轻松完成U盘Windows PE系统的制作。
在开始制作之前,您需要准备以下工具和材料:
U盘:至少16GB容量,建议使用32GB以上,以确保有足够的空间存储系统文件。
Windows PE制作软件:如微PE工具箱、大白菜等。
Windows PE镜像文件:可以从官方网站或第三方网站下载。
首先,您需要在电脑上下载并安装一款Windows PE制作软件。以下以微PE工具箱为例进行说明:
访问微PE工具箱官方网站(http://www.wepe.com.cn/download.html),下载并安装微PE工具箱。
安装完成后,打开微PE工具箱,准备开始制作Windows PE系统。
在制作Windows PE系统之前,请确保U盘中没有重要数据,以免在制作过程中丢失。以下是备份U盘数据的步骤:
将U盘插入电脑。
打开U盘,将重要数据复制到电脑的硬盘或其他存储设备中。
确认U盘中没有重要数据后,关闭U盘。
以下是使用微PE工具箱制作Windows PE系统的步骤:
将U盘插入电脑,打开微PE工具箱。
在微PE工具箱主界面中,点击右下角的USB样式的图标,将PE安装到U盘。
在弹出的“安装PE到U盘”对话框中,根据提示设置安装方法、格式化参数,并勾选“包含DOS工具箱”选项。
选择要写入的U盘,确认设置无误后,点击“立即安装进U盘”。
等待制作完成,制作过程大约需要3-5分钟。
制作完成后,您需要将Windows PE镜像文件复制到U盘中。以下是复制镜像文件的步骤:
将Windows PE镜像文件下载到电脑中。
打开U盘,找到PE分区。
将镜像文件复制到PE分区中。
制作完成后,您可以通过以下步骤启动电脑并使用Windows PE系统:
将U盘插入电脑。
重启电脑,在启动过程中按下F2、F10或Delete等键进入BIOS设置。
在BIOS设置中,将启动顺序设置为从U盘启动。
保存设置并退出BIOS,电脑将自动从U盘启动。
进入Windows PE系统后,您可以根据需要执行系统维护和修复操作。
在制作和使用Windows PE系统时,请注意以下事项:
确保U盘容量足够,以免在制作过程中出现空间不足的情况。
在制作过程中,请勿关闭电脑或断开U盘,以免损坏系统文件。
在启动电脑时,请确保将U盘插入电脑,否则电脑将无法从U盘启动。
通过以上步骤,您就可以轻松使用U盘制作Windows PE系统,为电脑提供强大的系统维护和修复功能。祝您使用愉快!
相关推荐
教程资讯
教程资讯排行