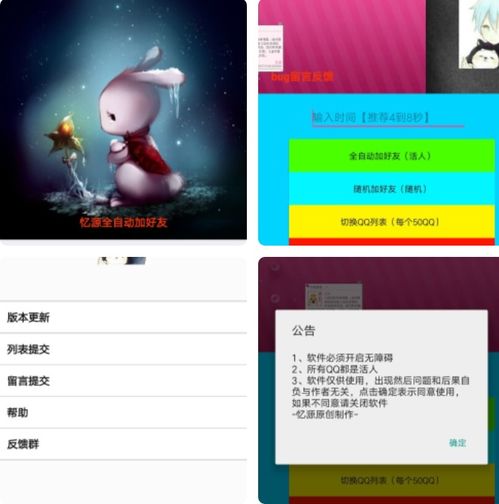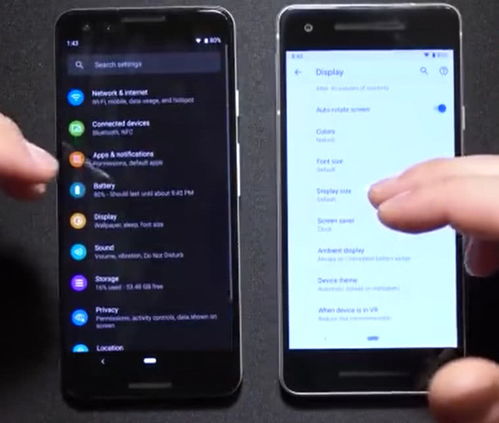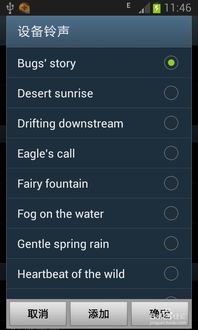系统转换安装Windows,Mac外接硬盘安装Windows系统实现双系统共享存储
时间:2024-11-22 来源:网络 人气:
Mac外接硬盘安装Windows系统实现双系统共享存储
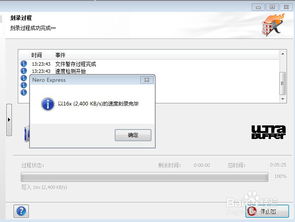
准备工作
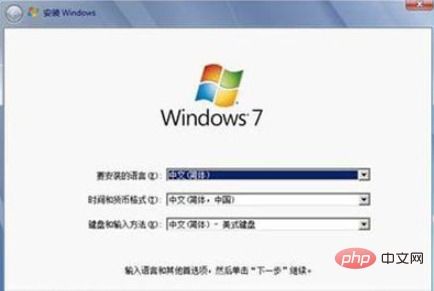
在开始安装Windows系统之前,我们需要做一些准备工作:
准备一台Mac电脑和一块外接硬盘(建议使用固态硬盘,速度更快)。
下载Windows安装镜像文件(ISO格式)。
准备一个U盘,用于制作Windows安装启动盘。
制作Windows安装启动盘

首先,我们需要将Windows安装镜像文件写入U盘,制作成启动盘。以下是制作启动盘的步骤:
将U盘插入Mac电脑。
打开“应用程序”>“实用工具”>“终端”。
在终端中输入以下命令(替换U盘名称和Windows镜像文件路径):
sudo dd if=/path/to/windows.iso of=/dev/rdisk1 bs=1m
输入密码,开始写入过程。
写入完成后,按Ctrl+C退出终端。
启动Mac电脑并安装Windows系统

完成启动盘制作后,我们可以开始安装Windows系统了。以下是安装步骤:
重启Mac电脑,在启动时按下Option键(Alt键)。
选择U盘作为启动盘,进入Windows安装界面。
按照提示进行分区操作,将外接硬盘分为两个分区:一个用于安装Windows系统,另一个用于共享存储。
选择“自定义:仅安装Windows”选项,开始安装过程。
安装完成后,重启Mac电脑,进入Windows系统。
实现双系统共享存储

在安装完Windows系统后,我们需要将Mac和Windows系统之间的硬盘进行格式化,以便实现共享存储。以下是格式化步骤:
在Windows系统中,右键点击共享存储分区,选择“格式化”。
选择文件系统为“ExFAT”,点击“开始”。
格式化完成后,将共享存储分区挂载到Mac系统。
在Mac系统中,打开“应用程序”>“实用工具”>“终端”。
输入以下命令(替换共享存储分区名称):
sudo mount -t msdos /path/to/shared/drive
输入密码,完成挂载。
通过以上步骤,我们可以在Mac外接硬盘上安装Windows系统,并实现双系统共享存储。这样,您就可以在Mac和Windows系统之间自由切换,同时共享文件和资源,提高工作效率。
相关推荐
教程资讯
教程资讯排行