
在windows系统中为了在系统启动,Windows系统中优化系统启动速度的实用技巧
时间:2024-11-21 来源:网络 人气:
Windows系统中优化系统启动速度的实用技巧

随着电脑使用时间的增长,系统启动速度逐渐变慢是许多用户面临的问题。本文将为您提供一系列实用的技巧,帮助您在Windows系统中优化系统启动速度,让电脑焕发新生。
1. 关闭不必要的开机自启动程序
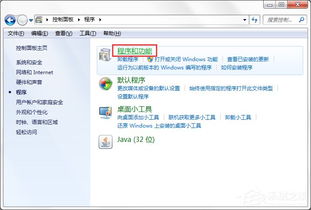
开机自启动程序过多是导致系统启动缓慢的主要原因之一。以下是如何管理开机自启动程序的方法:
按下Win + R键,输入“msconfig”,回车进入系统配置工具。
右键点击不需要自启动的程序,选择“禁用”。
此外,您还可以通过任务管理器来管理开机自启动程序。
2. 清理启动项

按下Win + R键,输入“services.msc”,回车进入服务管理器。
在服务列表中,找到不必要的启动服务,右键点击选择“禁用”。
请注意,在禁用服务之前,请确保您了解该服务的作用,以免影响系统正常运行。
3. 优化启动顺序

按下Win + R键,输入“msconfig”,回车进入系统配置工具。
此外,您还可以通过调整BIOS设置来优化启动顺序。
4. 清理磁盘碎片

磁盘碎片会导致系统启动缓慢。以下是如何清理磁盘碎片的方法:
按下Win + R键,输入“dfrgui”,回车进入磁盘碎片整理工具。
选择要清理的磁盘,点击“分析”。
如果发现磁盘碎片,点击“优化”。
定期清理磁盘碎片可以加快系统启动速度。
5. 更新驱动程序

过时的驱动程序可能导致系统启动缓慢。以下是如何更新驱动程序的方法:
按下Win + X键,选择“设备管理器”。
在设备列表中,找到需要更新的驱动程序,右键点击选择“更新驱动程序”。
确保您的驱动程序是最新的,可以加快系统启动速度。
6. 使用快速启动
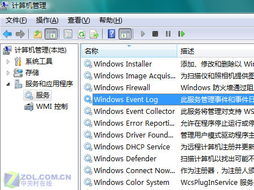
Windows 10及更高版本的系统支持快速启动功能,可以加快系统启动速度。以下是如何启用快速启动的方法:
按下Win + R键,输入“powercfg.cpl”,回车进入电源选项。
在左侧菜单中,选择“选择电源按钮行为”。
在“启动和关闭设置”中,勾选“启用快速启动(推荐)”。
启用快速启动后,系统将使用快速启动功能,加快系统启动速度。
相关推荐
教程资讯
教程资讯排行
- 1 小米平板如何装windows系统,轻松实现多系统切换
- 2 迅雷敏感文件无法下载,迅雷敏感文件无法下载?教你轻松解决
- 3 信息系统集成费标准,费用构成与计算方法
- 4 怎样将windows系统下载到u盘里,随时随地使用
- 5 魔百盒cm101s系统升级,2023移动魔百盒cm101s破解刷机固件下载
- 6 重装系统进入windows卡住,原因排查与解决攻略
- 7 小米平板4能装成windows系统,兼容性与操作指南
- 8 ps3破解系统升级4.76,操作指南与注意事项
- 9 海湾多线模块接线图,海湾多线模块接线图详解
- 10 360软件管家下载的东西在哪,360软件管家下载的东西在哪里?全面解析下载文件存放位置













