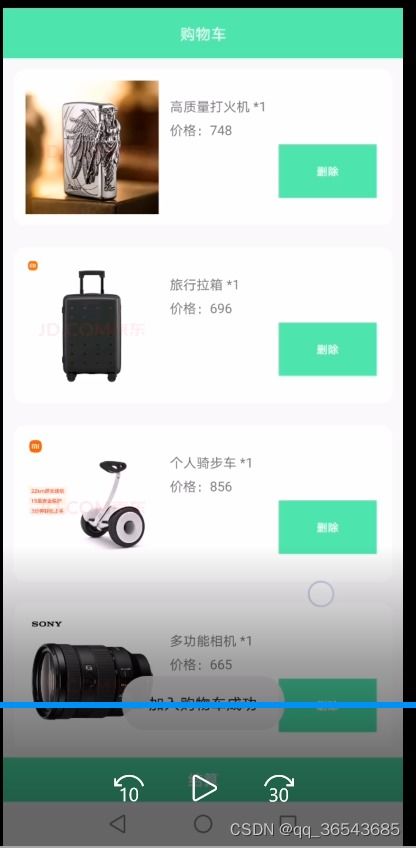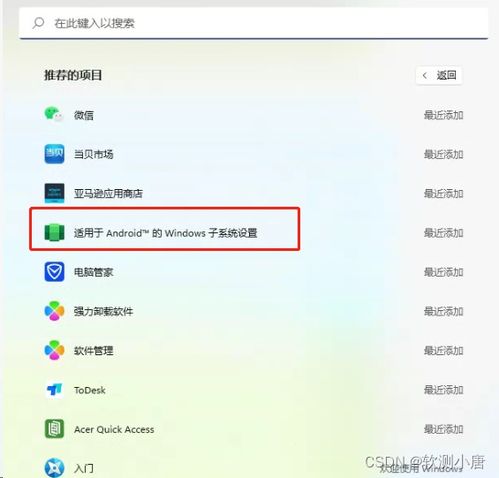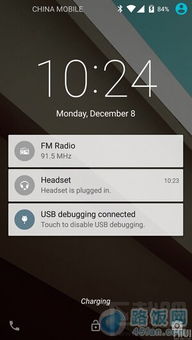双系统windows截屏快捷键,双系统Windows截屏快捷键全解析
时间:2024-11-20 来源:网络 人气:
双系统Windows截屏快捷键全解析
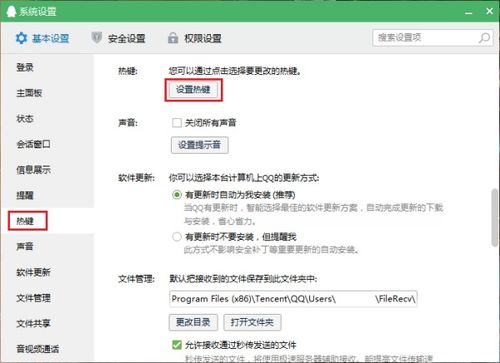
在双系统环境中,无论是Windows还是Linux,截屏都是一个常用的操作。本文将详细介绍在双系统环境下,如何使用快捷键进行屏幕截图。
一、Windows系统截屏快捷键
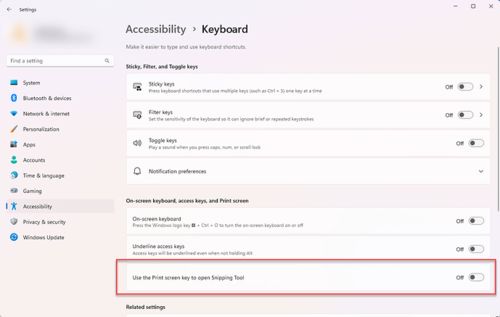
在Windows系统中,截屏的快捷键主要有以下几种:
1. 全屏截图
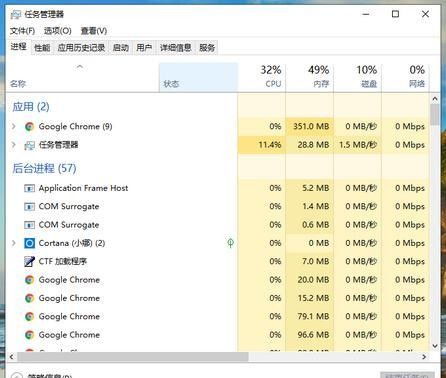
按下键盘上的“Print Screen”键(PrtScn),即可截取整个屏幕的图片。截取的图片会自动保存到剪贴板中,你可以将其粘贴到任何支持图片粘贴的软件或文档中。
2. 当前窗口截图
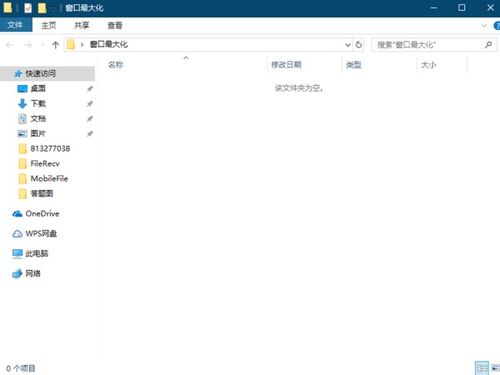
按下“Alt + PrtScn”组合键,可以截取当前活动窗口的图片。同样,截取的图片会保存到剪贴板中。
3. 使用截图工具
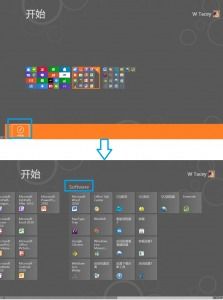
Windows 10系统自带了截图工具,可以通过以下步骤打开:
点击“开始”菜单,选择“所有程序”。
找到并点击“附件”,然后选择“截图工具”。
4. 使用“Windows + Shift + S”组合键
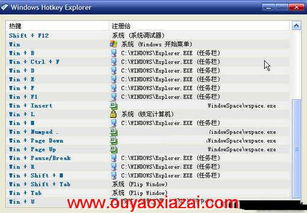
在Windows 10系统中,按下“Windows + Shift + S”组合键,可以进入截图模式。此时,屏幕上会出现一个矩形框,你可以通过拖动矩形框来选择截图区域。选择完成后,截图会自动保存到剪贴板中。
二、Linux系统截屏快捷键

1. 使用“Ctrl + Alt + PrtScn”组合键
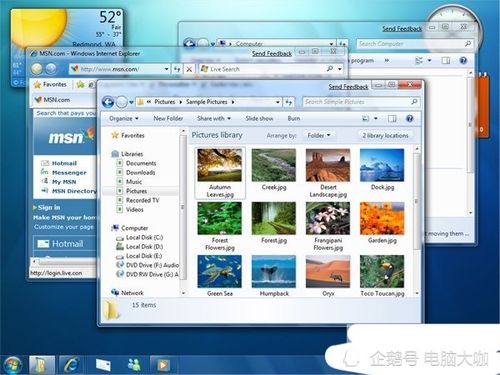
在大多数Linux发行版中,按下“Ctrl + Alt + PrtScn”组合键可以截取整个屏幕的图片,并保存到默认的截图目录中。
2. 使用“Ctrl + Shift + PrtScn”组合键

按下“Ctrl + Shift + PrtScn”组合键可以截取当前活动窗口的图片,并保存到默认的截图目录中。
3. 使用截图工具
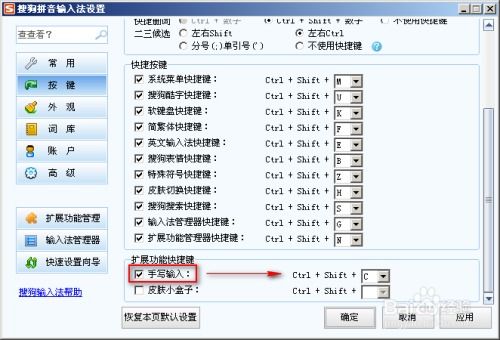
Linux系统中也提供了截图工具,例如GIMP、Ksnapshot等。你可以通过以下步骤打开截图工具:
在终端中输入截图工具的命令,例如“gimp”或“ksnapshot”,然后按回车键。
按照截图工具的提示进行操作。
三、双系统切换时的注意事项

在使用双系统截屏时,需要注意以下几点:
1. 确保截图快捷键在两个系统中都可用
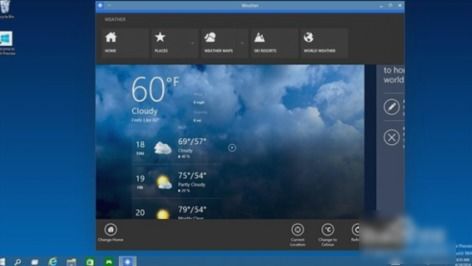
有些快捷键可能在Linux系统中不可用,例如“Print Screen”键。在这种情况下,你可以尝试使用其他截图方法,如截图工具。
2. 注意截图保存路径
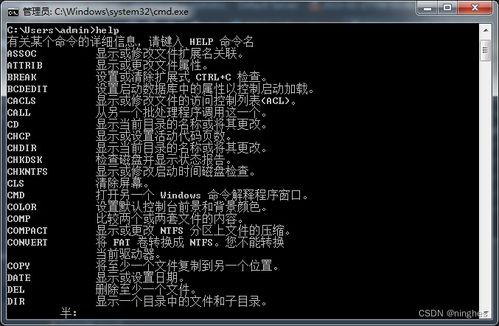
在双系统中,截图的保存路径可能不同。在Windows系统中,截图通常保存到剪贴板中;而在Linux系统中,截图通常保存到默认的截图目录中。在使用截图工具时,请确保选择正确的保存路径。
3. 保持系统更新
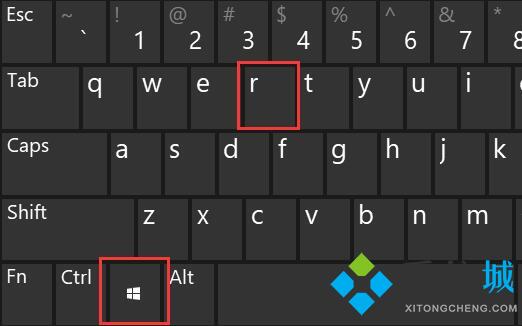
定期更新操作系统和截图工具,以确保它们能够正常工作,并享受最新的功能。
相关推荐
教程资讯
教程资讯排行