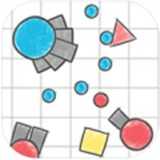装windows10系统教程图解
时间:2024-11-19 来源:网络 人气:
<>Windows 10系统安装教程图解<>一、准备工作
在开始安装Windows 10之前,请确保您已经做好了以下准备工作:
下载Windows 10安装镜像:您可以从微软官方网站下载Windows 10安装镜像,或者使用U盘制作安装盘。
准备U盘:至少需要8GB的U盘来制作安装盘。
备份重要数据:在安装新系统之前,请确保备份所有重要数据,以免数据丢失。
<>二、制作Windows 10安装U盘以下是使用U盘制作Windows 10安装盘的步骤:
下载并安装U盘制作工具,如Rufus。
将U盘插入电脑,并打开Rufus软件。
在“选择镜像文件”处,点击“浏览”按钮,选择下载的Windows 10安装镜像文件。
在“分区方案”和“文件系统”选项中,保持默认设置。
在“卷标”处,您可以给U盘命名,以便于识别。
点击“开始”按钮,Rufus将开始制作Windows 10安装U盘。
制作完成后,U盘上的Windows 10安装镜像将准备就绪。
<>三、启动电脑并安装Windows 10以下是启动电脑并安装Windows 10的步骤:
将制作好的Windows 10安装U盘插入电脑。
重启电脑,并进入BIOS设置。具体方法因电脑型号而异,通常在开机时按下F2、F10或Delete键。
在BIOS设置中,将启动顺序设置为从U盘启动。
保存BIOS设置并退出,电脑将自动从U盘启动。
在Windows 10安装界面,选择“安装Windows”。
点击“自定义:仅安装Windows(高级)”。
选择要安装Windows的分区,然后点击“下一步”。
点击“格式化”按钮,格式化所选分区。
点击“下一步”,开始安装Windows 10。
安装过程中,电脑可能会重启几次,请耐心等待。
安装完成后,按照提示设置用户账户和密码。
<>四、完成安装以下是完成Windows 10安装后的步骤:
安装完成后,电脑将自动重启。
进入Windows 10桌面,您的新系统已经安装完成。
根据需要安装驱动程序和应用程序。
备份重要数据,并享受Windows 10带来的全新体验。
通过以上步骤,您已经成功安装了Windows 10系统。如果您在安装过程中遇到任何问题,可以参考本文提供的图解教程,或者在网上搜索相关解决方案。
相关推荐
教程资讯
教程资讯排行