
装Windows和deepin双系统,Windows和Deepin双系统安装教程
时间:2024-11-18 来源:网络 人气:
Windows和Deepin双系统安装教程

一、准备工作

在开始安装双系统之前,我们需要做一些准备工作。
准备一个至少8GB的U盘,用于制作启动盘。
下载Deepin系统的ISO文件,可以从Deepin官网下载。
确保电脑中已安装Windows系统。
为Deepin系统预留足够的磁盘空间,建议至少50GB。
二、制作启动盘

首先,我们需要将Deepin系统的ISO文件制作成启动盘。
下载并安装UltraISO软件。
打开UltraISO软件,点击“文件”菜单,选择“打开”,选择Deepin系统的ISO文件。
点击“启动”菜单,选择“写入硬盘镜像文件”。
选择U盘作为写入目标,点击“写入”按钮开始制作启动盘。
三、设置BIOS启动顺序

在安装Deepin系统之前,我们需要设置BIOS启动顺序,确保电脑可以从U盘启动。
重启电脑,在启动过程中按下F2、F10或Delete键进入BIOS设置。
在BIOS设置中找到“Boot”选项,将其设置为“Boot from USB Device”。
保存并退出BIOS设置。
四、安装Deepin系统

完成BIOS设置后,我们可以开始安装Deepin系统了。
重启电脑,从U盘启动,进入Deepin系统的安装界面。
选择安装语言和键盘布局,点击“下一步”。
选择安装类型,这里我们选择“自定义(高级)”。
在磁盘分区界面,选择一个空白区域,点击“新建”创建一个新的分区。
将新创建的分区设置为“主分区”,并分配足够的磁盘空间给Deepin系统。
点击“应用”开始安装Deepin系统。
安装完成后,重启电脑,选择从硬盘启动,即可进入Deepin系统。
五、安装Windows系统
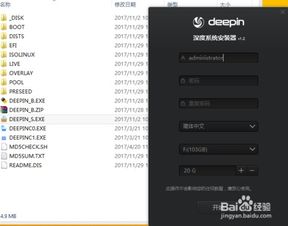
在安装Deepin系统后,我们还需要安装Windows系统。
将Windows系统的ISO文件制作成启动盘。
重启电脑,从Windows启动盘启动,进入Windows系统的安装界面。
按照提示完成Windows系统的安装。
安装完成后,重启电脑,选择从硬盘启动,即可进入Windows系统。
通过以上步骤,我们可以在电脑上成功安装Windows和Deepin双系统。在安装过程中,请注意备份重要数据,以免数据丢失。
相关推荐
教程资讯
教程资讯排行
- 1 小米平板如何装windows系统,轻松实现多系统切换
- 2 迅雷敏感文件无法下载,迅雷敏感文件无法下载?教你轻松解决
- 3 信息系统集成费标准,费用构成与计算方法
- 4 怎样将windows系统下载到u盘里,随时随地使用
- 5 魔百盒cm101s系统升级,2023移动魔百盒cm101s破解刷机固件下载
- 6 重装系统进入windows卡住,原因排查与解决攻略
- 7 小米平板4能装成windows系统,兼容性与操作指南
- 8 ps3破解系统升级4.76,操作指南与注意事项
- 9 海湾多线模块接线图,海湾多线模块接线图详解
- 10 360软件管家下载的东西在哪,360软件管家下载的东西在哪里?全面解析下载文件存放位置













