
怎么删windows旧系统6,如何删除Windows旧系统中的6个文件夹
时间:2024-11-15 来源:网络 人气:
如何删除Windows旧系统中的6个文件夹
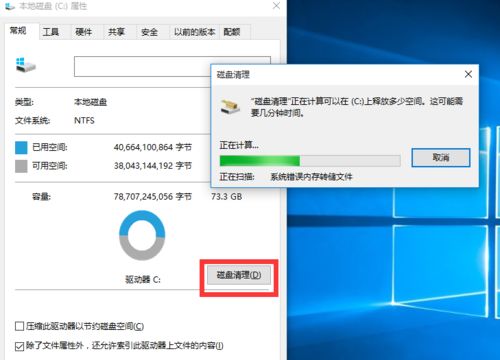
在Windows操作系统中,随着时间的推移,一些文件夹可能会变得不再需要,尤其是那些旧系统的文件夹。以下是一篇详细的指南,教您如何删除Windows旧系统中的6个文件夹。
准备工作

在开始操作之前,请确保您已经备份了重要数据,因为修改注册表可能会对系统造成影响。以下是准备工作:
确保您的电脑已连接到电源,避免在操作过程中断电。
关闭所有正在运行的应用程序。
备份您的数据,以防万一。
打开注册表编辑器
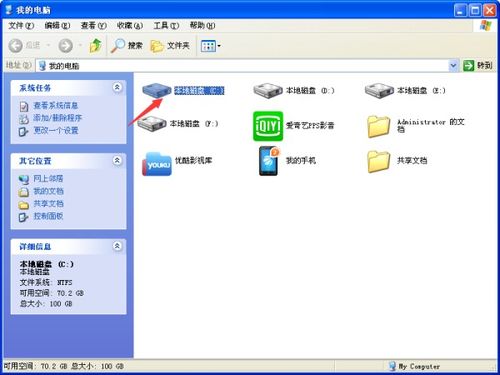
要删除旧系统文件夹,您需要修改注册表。以下是打开注册表编辑器的步骤:
按下“Win + R”组合键打开“运行”对话框。
在对话框中输入“regedit”并按下“Enter”键。
注册表编辑器将打开,您可以在其中进行修改。
定位到文件夹键值

在注册表编辑器中,找到以下路径并展开相应的分支:
HKEY_LOCAL_MACHINE
SOFTWARE
Microsoft
Windows
CurrentVersion
Explorer
MyComputerNameSpace
在“NameSpace”项目中,您将看到以下键值,它们对应于您想要删除的文件夹:
下载:{374DE290-123F-4565-9164-39C4925E4678}
桌面:{B4BFCC3A-DB2C-424C-BO29-7FE99A87C641}
音乐:{3ADD1653-EB32-4CB0-BBD7-DFA0ABB5ACCA}
图片:{A0953C92-50DC-43bf-BE83-3742FED03C9C}
视频:{A8CDFF1C-4878-43be-B5FD-F8091C1C60D0}
文档:{P}
删除文件夹键值

选择您想要删除的文件夹对应的键值,然后右键点击并选择“删除”。
请注意,删除这些键值将永久删除对应的文件夹,并且无法恢复。在确认删除之前,请再次确认您已经备份了重要数据。
重启资源管理器

删除键值后,您需要重启资源管理器以使更改生效。以下是重启资源管理器的步骤:
按下“Ctrl + Shift + Esc”组合键打开任务管理器。
右键点击“Windows Explorer”并选择“结束任务”。
任务管理器会提示您是否要关闭所有打开的窗口,点击“是”。
在任务管理器中点击“文件”菜单,然后选择“新建任务(运行)...
在“打开”框中输入“explorer.exe”并按下“Enter”键。
完成

经过以上步骤,您应该已经成功删除了Windows旧系统中的6个文件夹。请注意,这些操作可能会对系统造成影响,因此请谨慎操作。
如果您在操作过程中遇到任何问题,可以尝试以下方法解决:
重新启动电脑。
检查是否有病毒
相关推荐
教程资讯
教程资讯排行













