
微软windows 系统下载方法,微软Windows系统下载方法详解
时间:2024-11-15 来源:网络 人气:
微软Windows系统下载方法详解

准备工作

在开始下载Windows系统之前,请确保您的电脑满足以下基本要求:
操作系统:Windows 7 或更高版本
处理器:1 GHz 或更快的处理器或SoC
内存:至少 1 GB RAM(32 位)或 2 GB RAM(64 位)
硬盘空间:至少 16 GB 可用硬盘空间(32 位)或 20 GB 可用硬盘空间(64 位)
图形卡:DirectX 9 或更高版本,带有WDDM 1.0驱动程序
访问微软官网

打开您的浏览器,输入“www.microsoft.com”,然后按回车键进入微软官方网站。
选择下载选项
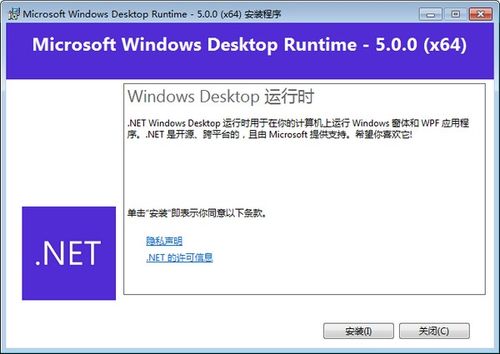
在微软官网首页,您可以看到多个产品分类。点击“软件”分类,然后选择“Windows”。
下载Windows系统

选择您需要的Windows版本后,您将看到以下下载选项:
Windows 10 ISO镜像文件
Windows 11 ISO镜像文件
Windows Media Creation Tool
以下将详细介绍每种下载方式:
下载Windows 10 ISO镜像文件
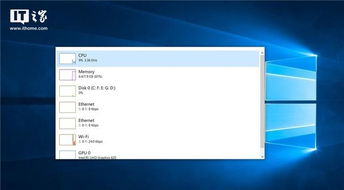
如果您选择下载Windows 10 ISO镜像文件,请按照以下步骤操作:
点击“Windows 10 ISO镜像文件”选项。
选择您需要的Windows 10版本,如家庭版、专业版等。
选择语言和系统架构(32位或64位)。
点击“下载”按钮,开始下载ISO镜像文件。
下载Windows 11 ISO镜像文件
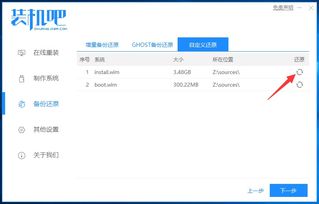
如果您选择下载Windows 11 ISO镜像文件,请按照以下步骤操作:
点击“Windows 11 ISO镜像文件”选项。
选择您需要的Windows 11版本,如家庭版、专业版等。
选择语言和系统架构(32位或64位)。
点击“下载”按钮,开始下载ISO镜像文件。
使用Windows Media Creation Tool下载

Windows Media Creation Tool是一个官方工具,可以帮助您创建Windows安装USB驱动器或下载ISO镜像文件。以下步骤用于使用此工具下载Windows系统:
点击“Windows Media Creation Tool”选项。
点击“下载工具现在”按钮。
运行下载的文件,并按照提示操作。
选择“创建安装媒体”选项。
选择要安装的Windows版本、语言和系统架构。
选择“USB闪存驱动器”或“ISO文件”作为安装介质。
点击“下一步”按钮,开始下载并创建安装介质。
完成下载
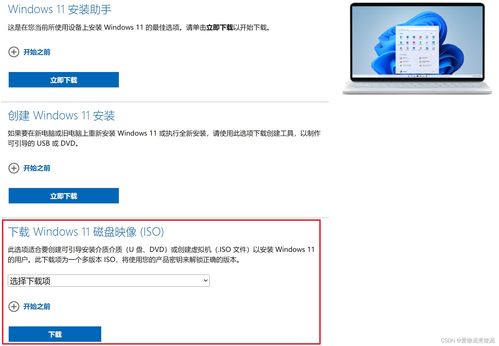
完成以上步骤后,您就可以在指定位置找到下载的Windows系统镜像文件。接下来,您可以使用此镜像文件进行系统安装或创建安装USB驱动器。
通过以上步骤,您可以在微软官网上轻松下载Windows系统。请确保在
相关推荐
教程资讯
教程资讯排行













