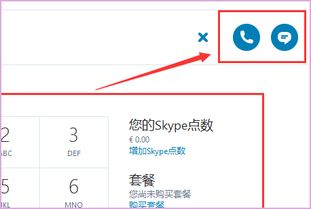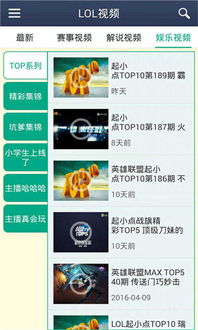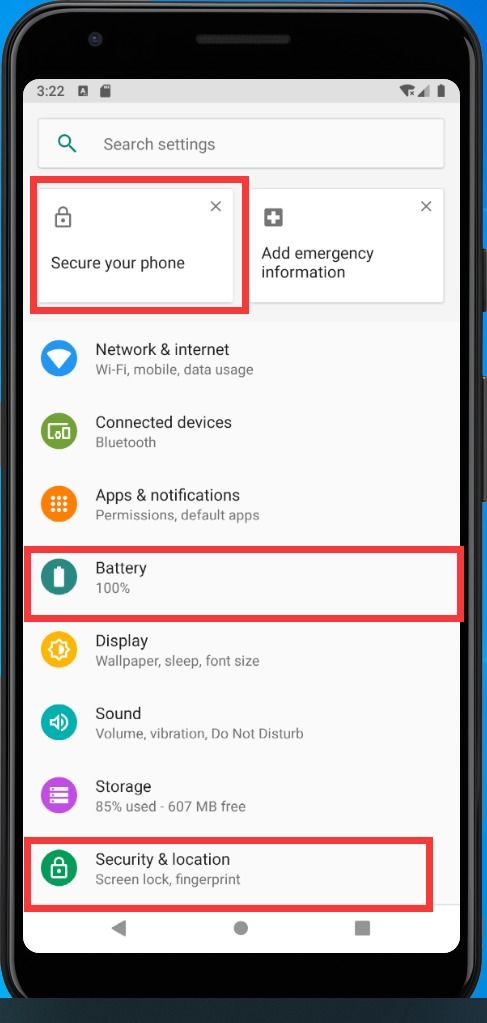怎么指向Windows系统文件夹,如何指向Windows系统文件夹
时间:2024-11-14 来源:网络 人气:
如何指向Windows系统文件夹

在Windows操作系统中,系统文件夹是存放操作系统核心文件和应用程序文件的目录。正确地指向这些文件夹对于系统维护和软件安装至关重要。以下是详细介绍如何指向Windows系统文件夹的方法。
Windows文件夹:包含操作系统的主要文件。
Program Files:存放应用程序的安装文件。
Program Files (x86):存放32位应用程序的安装文件。
Users:存放用户个人文件夹,如桌面、文档等。
System32:存放系统文件,如动态链接库 (.dll) 文件。
Temp:存放临时文件。
方法一:通过文件资源管理器
1. 打开“文件资源管理器”,通常可以通过点击任务栏的“文件资源管理器”图标或按Win+E快捷键打开。
2. 在左侧导航栏中,你可以看到系统文件夹的列表,如Windows、Program Files、Program Files (x86)、Users等。
3. 双击相应的文件夹,即可进入该文件夹,从而指向系统文件夹。
方法二:通过运行对话框
1. 按下Win+R键打开“运行”对话框。
2. 在对话框中输入文件夹的路径,例如输入`C:Windows`,然后按Enter键。
3. 这将直接打开Windows文件夹,指向系统文件夹。
方法三:通过命令提示符
1. 按下Win+X键,然后选择“命令提示符”或“Windows PowerShell”。
2. 在命令提示符或PowerShell窗口中,输入文件夹的路径,例如输入`cd C:Windows`,然后按Enter键。
3. 这将切换到Windows文件夹,指向系统文件夹。
如果你需要经常访问某个系统文件夹,可以创建一个快捷方式来快速访问。
步骤一:创建快捷方式
1. 在系统文件夹中找到目标文件或文件夹。
2. 右键点击该文件或文件夹,选择“创建快捷方式”。
3. 系统会自动创建一个快捷方式,你可以将其重命名为更易识别的名字。
步骤二:移动快捷方式
1. 右键点击创建的快捷方式,选择“属性”。
2. 在“目标”框中,你可以看到指向系统文件夹的完整路径。
3. 将快捷方式拖动到桌面或其他文件夹中,即可移动快捷方式。
指向Windows系统文件夹是系统管理和日常使用中的一项基本技能。通过上述方法,你可以轻松地访问和操作系统文件夹,提高工作效率。
相关推荐
教程资讯
教程资讯排行