
怎样让windows7不更新系统更新系统还原,如何让Windows 7停止自动更新并启用系统还原
时间:2024-11-14 来源:网络 人气:
如何让Windows 7停止自动更新并启用系统还原

随着电脑使用时间的增长,系统更新成为了维护电脑性能和安全性的一部分。然而,有时候用户可能希望停止自动更新,以便进行其他操作或避免更新带来的潜在问题。同时,启用系统还原可以帮助用户在系统出现问题时恢复到之前的状态。以下是详细的步骤,帮助您在Windows 7系统中停止自动更新并启用系统还原。
步骤1:打开控制面板
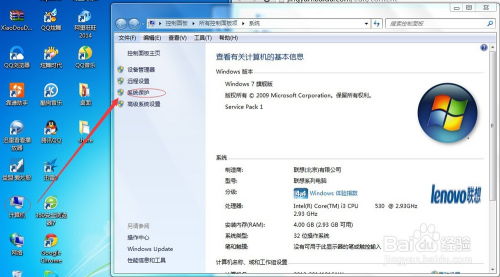
首先,点击Windows 7桌面左下角的“开始”按钮,然后在搜索框中输入“控制面板”,并按Enter键打开控制面板。
步骤2:更改自动更新设置
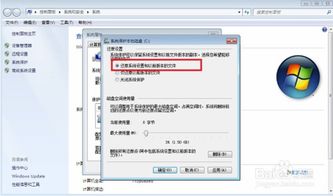
在控制面板中,找到并点击“系统和安全”下的“Windows Update”。
步骤3:设置更新选项
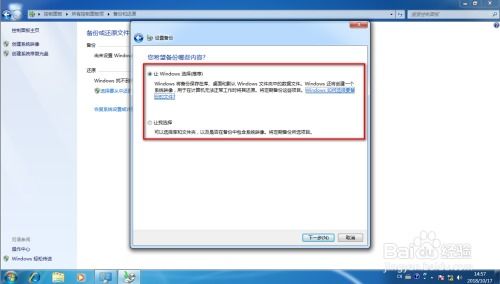
在Windows Update窗口中,点击左侧的“更改设置”。
步骤4:选择更新类型

在弹出的窗口中,找到“重要更新”部分,将更新类型设置为“仅安装重要的更新”。
步骤5:保存更改

点击“确定”保存更改。这样,Windows 7将不会自动安装非重要更新。
步骤6:打开系统属性

点击“开始”按钮,右键点击“计算机”,然后选择“属性”。
步骤7:进入系统保护

在系统属性窗口中,点击左侧的“系统保护”。
步骤8:选择驱动器

在系统保护窗口中,选择您想要启用系统还原的驱动器(通常是系统盘C盘),然后点击“配置”。
步骤9:启用系统还原

在配置窗口中,勾选“启用系统保护”选项,然后点击“确定”。
步骤10:创建还原点

返回系统保护窗口,点击“创建”按钮,为系统创建一个还原点。在弹出的窗口中,输入还原点的描述,然后点击“创建”。
步骤11:完成设置
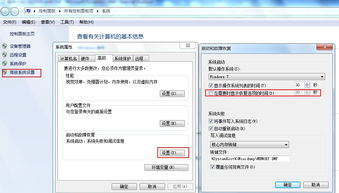
完成上述步骤后,Windows 7系统将不再自动更新,并且系统还原功能已经启用。您可以在需要时使用系统还原功能来恢复系统到之前的状态。
注意事项
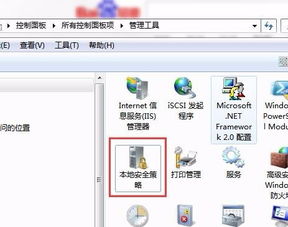
1. 停止自动更新可能会影响系统的安全性和稳定性,请谨慎操作。
2. 系统还原功能可能会占用一定的磁盘空间,请确保有足够的磁盘空间。
3. 在进行系统还原之前,请备份重要数据,以免数据丢失。
通过以上步骤,您可以在Windows 7系统中停止自动更新并启用系统还原,从而更好地控制您的电脑使用体验。
相关推荐
教程资讯
教程资讯排行













