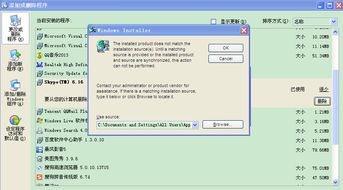怎样删除苹果的windows系统,如何从苹果电脑中彻底删除Windows系统
时间:2024-11-13 来源:网络 人气:
如何从苹果电脑中彻底删除Windows系统

随着苹果电脑(Mac)用户群体的不断扩大,许多用户在享受Mac系统带来的便捷和高效的同时,也可能会安装Windows系统以满足特定需求。然而,当用户不再需要Windows系统时,如何安全、彻底地将其从Mac电脑中删除,成为一个常见问题。本文将详细介绍如何从苹果电脑中删除Windows系统。
准备工作

在开始删除Windows系统之前,请确保您已经备份了所有重要数据。虽然Boot Camp助理会尝试保留您的数据,但为了安全起见,建议您手动备份。
启动Boot Camp助理

1. 重启您的Mac电脑,并在开机过程中按下Option键。
2. 在启动选项菜单中,选择“Macintosh HD”并按Enter键进入Mac系统。
3. 进入Mac系统后,打开Launchpad。
4. 在Launchpad中找到“其他”文件夹,点击进入。
5. 在“其他”文件夹中找到并打开“Boot Camp助理”。
进入Boot Camp助理

1. 打开Boot Camp助理后,点击“继续”按钮。
2. 在Boot Camp助理的主界面中,您将看到三个选项:安装Windows、修复Windows启动问题和移除Windows。
3. 选择“移除Windows”选项。
确认移除Windows

1. 在确认移除Windows的界面中,您需要勾选“我了解移除Windows将删除Windows分区和所有数据”的复选框。
2. 点击“继续”按钮。
开始删除Windows系统

1. 点击“恢复”按钮,Boot Camp助理将开始删除Windows系统。
2. 在删除过程中,请不要关闭Mac电脑,以免造成数据丢失或系统损坏。
完成删除
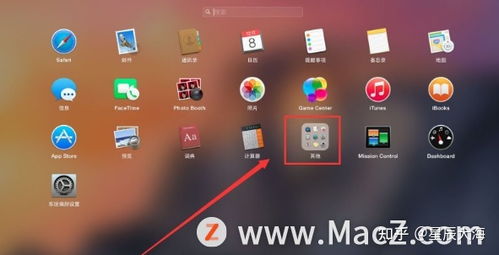
1. 当Boot Camp助理完成删除Windows系统后,您将看到一条提示信息,告知您Windows系统已成功删除。
2. 点击“完成”按钮,退出Boot Camp助理。
注意事项

1. 在删除Windows系统之前,请确保您已经备份了所有重要数据。
2. 删除Windows系统后,Mac电脑将无法启动Windows系统,但您仍然可以使用Mac系统。
3. 如果您在删除过程中遇到任何问题,请尝试重新启动Mac电脑,并再次尝试删除Windows系统。
相关推荐
教程资讯
教程资讯排行