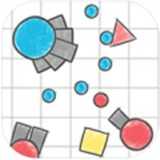怎样识别windows系统,如何识别Windows系统的版本和相关信息
时间:2024-11-13 来源:网络 人气:
如何识别Windows系统的版本和相关信息
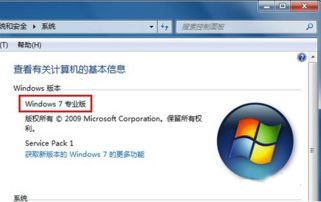
1. 通过系统属性识别

最简单的方法是通过系统属性来识别Windows系统的版本。以下是具体步骤:
点击“开始”按钮,在搜索框中输入“系统”。
选择“系统”应用,打开后即可看到系统的版本信息。
在“系统”窗口中,点击“关于”选项卡,即可查看详细的系统信息,包括Windows版本、安装日期、系统类型等。
2. 使用系统信息工具

除了系统属性外,还可以使用一些系统信息工具来识别Windows系统的版本和相关信息。
下载并安装“系统信息”(System Information)工具。
运行“系统信息”工具,在左侧导航栏中找到“系统摘要”或“系统”节点。
在右侧窗口中,即可查看系统的版本、处理器、BIOS版本等信息。
3. 使用命令提示符

通过命令提示符,可以快速获取Windows系统的版本信息。
按下“Windows”键 + “R”键,打开“运行”对话框。
输入“cmd”并按下“Enter”键,打开命令提示符。
在命令提示符中输入“winver”并按下“Enter”键,即可打开“关于Windows”对话框,查看系统版本信息。
4. 通过Windows设置识别
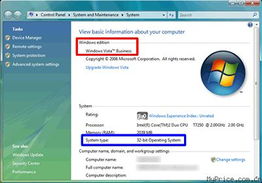
在Windows 10及更高版本中,可以通过设置来查看系统信息。
点击“开始”按钮,选择“设置”。
在设置窗口中,点击“系统”。
在左侧导航栏中,选择“关于”。
在右侧窗口中,即可查看系统的版本、处理器、BIOS版本等信息。
5. 通过Windows更新识别
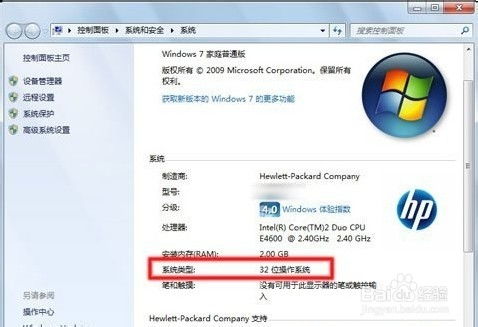
Windows更新可以帮助识别系统版本,并获取最新的系统更新。
点击“开始”按钮,选择“设置”。
在设置窗口中,点击“更新与安全”。
在左侧导航栏中,选择“Windows更新”。
在右侧窗口中,即可查看系统版本和更新信息。
6. 使用系统文件检查器
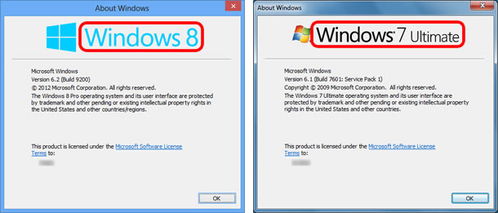
系统文件检查器可以帮助识别Windows系统的版本,并修复损坏的系统文件。
按下“Windows”键 + “X”键,选择“Windows PowerShell(管理员)”或“命令提示符(管理员)”。
在管理员权限的命令提示符或PowerShell中,输入“sfc /scannow”并按下“Enter”键。
等待系统文件检查器完成扫描,如果发现损坏的系统文件,将会自动修复。
通过以上方法,您可以轻松识别Windows系统的版本和相关信息。这些信息对于解决系统问题、优化性能以及安装特定软件都是非常有用的。如果您在使用过程中遇到任何问题,可以尝试以上方法进行识别和解决。
相关推荐
教程资讯
教程资讯排行