
微pe怎样安装windows7系统,微PE工具箱安装Windows 7系统教程
时间:2024-11-10 来源:网络 人气:
微PE工具箱安装Windows 7系统教程
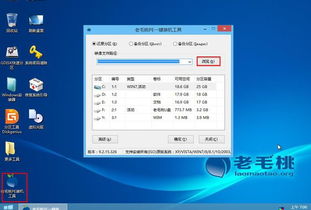
随着电脑使用时间的增长,系统可能会出现各种问题,重装系统成为了解决问题的有效方法之一。本文将详细介绍如何使用微PE工具箱安装Windows 7系统,帮助您轻松完成系统重装。
一、准备工具与材料
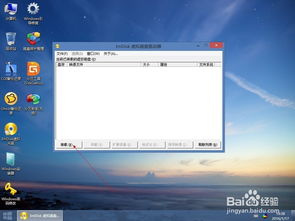
在开始安装Windows 7之前,您需要准备以下工具和材料:
微PE工具箱:用于制作启动U盘。
Windows 7系统ISO镜像文件。
U盘:至少4GB容量。
二、制作启动U盘
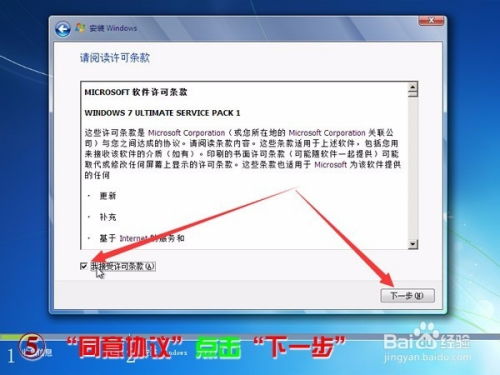
1. 下载并安装微PE工具箱。
2. 将Windows 7系统ISO镜像文件复制到U盘根目录。
3. 打开微PE工具箱,选择“制作启动U盘”功能。
4. 选择U盘并点击“开始制作”按钮。
5. 等待制作完成,此时U盘已具备启动功能。
三、设置BIOS启动顺序

1. 关闭电脑,插入制作好的启动U盘。
2. 开机时按下启动快捷键(通常是F2、F10或DEL键),进入BIOS设置。
3. 在BIOS设置中找到“Boot”或“Boot Options”选项。
4. 将启动顺序设置为“U盘”或“USB-HDD”。
5. 保存设置并退出BIOS。
四、启动微PE系统

1. 开机后,电脑会从U盘启动,进入微PE系统。
2. 在微PE系统中,您可以选择“Windows 7安装”选项。
3. 根据提示,选择安装语言、时间和键盘布局。
4. 点击“下一步”继续。
五、分区与格式化硬盘
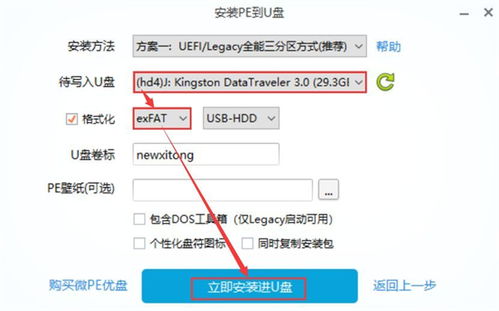
1. 在微PE系统中,选择“DiskGenius”进行硬盘分区。
2. 删除原有分区,根据需要创建新的分区。
3. 格式化新创建的分区,选择NTFS文件系统。
4. 点击“保存更改”并退出DiskGenius。
六、安装Windows 7系统

1. 返回微PE系统,选择“Windows 7安装”选项。
2. 选择Windows 7 ISO镜像文件,点击“下一步”。
3. 根据提示,选择安装分区并点击“下一步”。
4. 等待安装过程完成,重启电脑。
七、完成安装

1. 开机后,电脑会自动进入Windows 7系统。
2. 根据提示完成系统设置,如用户名、密码等。
3. 安装必要的驱动程序和软件。
4. 重装系统完成。
通过以上步骤,您可以使用微PE工具箱轻松安装Windows 7系统。在安装过程中,请注意备份重要数据,以免造成数据丢失。祝您安装顺利!
相关推荐
教程资讯
教程资讯排行













