
修改windows系统快捷键,如何修改Windows系统快捷键——轻松提升操作效率
时间:2024-11-09 来源:网络 人气:
如何修改Windows系统快捷键——轻松提升操作效率

在Windows操作系统中,快捷键的使用能够极大地提升我们的工作效率。然而,默认的快捷键可能并不完全符合每个人的使用习惯。本文将详细介绍如何在Windows系统中修改快捷键,帮助您找到最适合自己的操作方式。
一、了解快捷键的修改方法
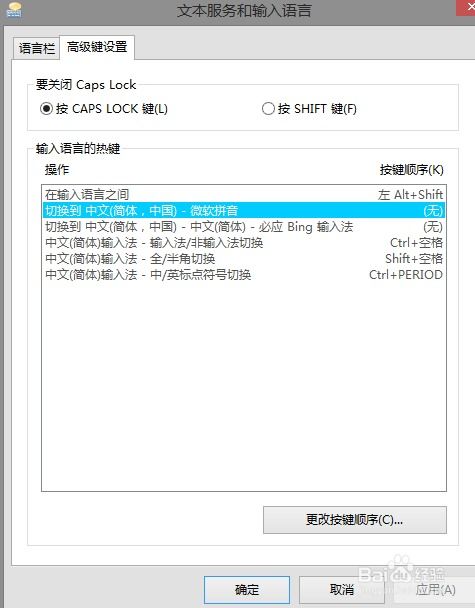
在Windows系统中,修改快捷键主要有以下几种方法:
通过系统设置修改
使用第三方软件修改
通过注册表编辑器修改
二、通过系统设置修改快捷键

以下以Windows 10为例,介绍如何通过系统设置修改快捷键:
点击“开始”菜单,选择“设置”。
在设置界面中,点击“时间和语言”。
在“时间和语言”设置中,选择“语言”。
点击“高级设置”。
在“语言栏”选项中,点击“更改按键顺序”。
在弹出的窗口中,选择您想要修改的快捷键,然后点击“更改按键顺序”。
完成修改后,点击“确定”保存设置。
三、使用第三方软件修改快捷键

市面上有许多第三方软件可以帮助我们修改Windows系统的快捷键,以下推荐两款常用的软件:
AutoHotkey:AutoHotkey是一款功能强大的自动化脚本语言,可以自定义各种快捷键,实现自动化操作。
AutoHotkey Studio:AutoHotkey Studio是AutoHotkey的图形化界面版本,操作更加简单,适合初学者。
四、通过注册表编辑器修改快捷键

以下以修改Windows 10的“新建文件夹”快捷键为例,介绍如何通过注册表编辑器修改快捷键:
按下“Win + R”键,输入“regedit”并按回车,打开注册表编辑器。
在注册表编辑器中,依次展开以下路径:HKEY_CLASSES_ROOTCLSID{0D44E1E8-85F6-11D0-ACEB-00C04FD7DFFDshell
ewcommand。
在右侧窗口中,找到名为“Icon”的字符串值,双击修改其值为您想要修改的快捷键图标路径。
修改完成后,关闭注册表编辑器,重启电脑使设置生效。
通过以上方法,我们可以轻松地修改Windows系统的快捷键,使其更加符合我们的使用习惯。在修改快捷键时,请注意以下几点:
修改快捷键前,请确保您了解该快捷键的功能。
修改系统级别的快捷键时,请谨慎操作,以免影响系统稳定性。
在修改快捷键后,请确保重启电脑使设置生效。
通过本文的介绍,相信您已经掌握了修改Windows系统快捷键的方法。希望这些方法能够帮助您提高操作效率,享受更加便捷的电脑使用体验。
相关推荐
教程资讯
教程资讯排行













