
重装 windows10系统
时间:2024-11-09 来源:网络 人气:
Windows 10系统重装全攻略:轻松解决系统故障与升级需求

随着电脑使用时间的增长,系统可能会出现各种故障,或者用户需要升级到最新版本的Windows 10。本文将为您详细讲解如何重装Windows 10系统,帮助您轻松解决这些问题。
一、重装Windows 10系统前的准备工作

在开始重装Windows 10系统之前,我们需要做一些准备工作,以确保整个过程顺利进行。
1. 备份数据
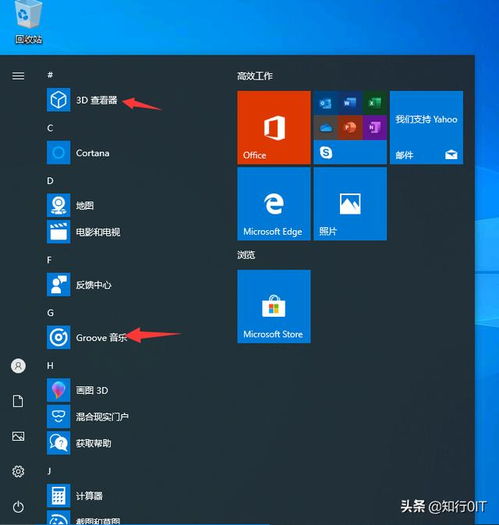
重装系统意味着原有数据将被清除,因此,请务必将重要数据备份到外部存储设备,如U盘、移动硬盘或云存储服务。
2. 准备Windows 10安装介质

您可以通过以下几种方式获取Windows 10安装介质:
从微软官网下载Windows 10 ISO镜像文件。
使用Windows USB/DVD Download Tool工具将ISO镜像文件刻录到U盘或DVD。
购买Windows 10安装光盘。
3. 了解电脑硬件信息

在重装系统过程中,您可能需要根据电脑硬件信息进行一些设置。请提前了解您的电脑型号、CPU、内存、硬盘等信息。
二、重装Windows 10系统的具体步骤

以下步骤将指导您完成Windows 10系统的重装。
1. 开机进入BIOS设置

在开机过程中,按下F2或Delete键进入BIOS设置界面。在BIOS设置中,将启动顺序设置为从U盘或光盘启动。
2. 从安装介质启动电脑

将Windows 10安装介质插入电脑,重启电脑。电脑会从安装介质启动,进入Windows 10安装界面。
3. 选择安装类型

在安装界面,选择“自定义:仅安装Windows(高级)”选项,进入分区管理界面。
4. 分区操作

5. 安装Windows 10

选择要安装Windows 10的分区,点击“下一步”开始安装。安装过程中,电脑会自动重启。
6. 设置Windows 10

安装完成后,进入Windows 10设置界面。根据提示设置用户账户、网络连接、时间和语言等。
三、重装Windows 10系统后注意事项

重装Windows 10系统后,请注意以下事项:
1. 安装驱动程序

根据您的电脑型号,安装相应的驱动程序,以确保硬件设备正常工作。
2. 安装常用软件

根据个人需求,安装常用软件,如办公软件、浏览器、杀毒软件等。
3. 更新系统

在Windows 10设置中,开启自动更新功能,确保系统始终保持最新状态。
通过以上步骤,您可以轻松完成Windows 10系统的重装。在重装过程中,请注意备份数据、准备安装介质和了解电脑硬件信息,以确保整个过程顺利进行。
相关推荐
教程资讯
教程资讯排行


![skype怎么弄,[AI助手生成的副标题]n```nn请根据实际情况调整命令和内容。](/uploads/allimg/20250510/7-2505100A60QF.jpg)










