
用u盘装系统windows未能启动,U盘装系统后电脑未能启动的解决方法详解
时间:2024-11-08 来源:网络 人气:
U盘装系统后电脑未能启动的解决方法详解

一、检查U盘启动设置
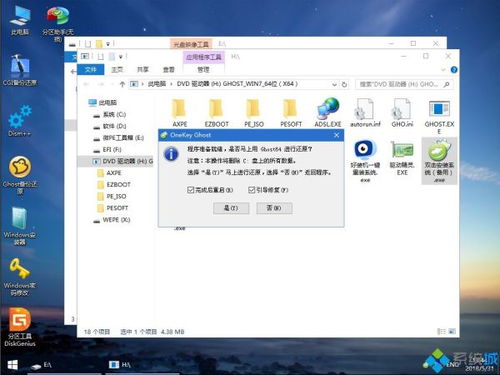
在使用U盘装系统之前,首先需要确保U盘启动设置正确。以下是检查U盘启动设置的步骤:
重启电脑,在启动过程中按下相应的键(如F2、F10等)进入BIOS设置。
在BIOS设置中找到“Boot”或“Boot Options”选项。
查看U盘是否被设置为第一启动设备。
如果U盘不是第一启动设备,将其设置为第一启动设备,并保存BIOS设置。
二、检查硬盘分区格式

在U盘装系统时,如果硬盘分区格式不正确,也可能导致电脑未能启动。以下是检查硬盘分区格式的步骤:
重启电脑,进入BIOS设置。
在BIOS设置中找到“Storage”或“SATA”选项。
查看硬盘分区格式是否为MBR或GPT。
如果硬盘分区格式不正确,可以使用分区工具(如DiskGenius)进行转换。
三、检查系统文件完整性

如果U盘装系统后电脑未能启动,可能是系统文件损坏导致的。以下是检查系统文件完整性的步骤:
重启电脑,进入安全模式。
在安全模式下,打开“命令提示符”(cmd)。
输入“sfc /scannow”命令,并按回车键。
等待系统扫描完成后,重启电脑。
四、恢复BIOS设置

如果以上方法都无法解决问题,可以尝试恢复BIOS设置到出厂状态。以下是恢复BIOS设置的步骤:
重启电脑,进入BIOS设置。
在BIOS设置中找到“Exit”或“Exit & Reset”选项。
选择“Load Optimized Defaults”或“Load Factory Defaults”选项。
保存BIOS设置并重启电脑。
U盘装系统后电脑未能启动的原因有很多,本文介绍了五种常见的解决方法。在实际操作过程中,用户可以根据自己的实际情况选择合适的方法。希望本文能帮助到遇到此类问题的用户。
相关推荐
教程资讯
教程资讯排行













