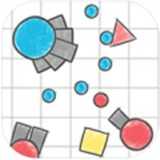原生windows7系统怎么连wifi,原生Windows 7系统连接WiFi的详细步骤
时间:2024-11-06 来源:网络 人气:
原生Windows 7系统连接WiFi的详细步骤

随着无线网络技术的普及,越来越多的用户选择使用WiFi上网。对于使用Windows 7系统的用户来说,连接WiFi是一个简单但有时可能会遇到问题的过程。以下是连接WiFi的详细步骤,帮助您轻松解决这一问题。
检查无线网卡和驱动程序

在尝试连接WiFi之前,首先需要确认您的电脑是否配备了无线网卡,并且该网卡已经安装了正确的驱动程序。
点击桌面左下角的“开始”按钮。
选择“控制面板”。
在控制面板中,点击“硬件和声音”,然后选择“设备管理器”。
在设备管理器中,展开“网络适配器”分支,查看是否有无线网卡的存在。如果存在,并且没有黄色感叹号,说明驱动程序已经安装正确。
打开网络和共享中心

确认无线网卡和驱动程序无误后,接下来需要打开网络和共享中心。
在控制面板中,点击“网络和共享中心”。
如果您的电脑没有无线网络连接,网络和共享中心会提示您没有连接到网络。
连接到无线网络

在确认了网络和共享中心后,就可以开始连接到WiFi网络了。
在“网络和共享中心”的左侧,点击“连接到网络”。
在弹出的窗口中,选择“无线网络连接”。
在可用的无线网络列表中,找到您想要连接的WiFi网络。
点击该网络,然后点击“连接”。
输入WiFi密码

如果您的WiFi网络需要密码,您需要在连接过程中输入正确的密码。
如果需要输入密码,系统会弹出密码输入框。
输入正确的WiFi密码,然后点击“连接”。
验证连接

连接成功后,您可以在任务栏的右下角看到WiFi连接的图标,并且可以打开浏览器或其他应用程序来测试网络连接是否正常。
点击任务栏右下角的WiFi图标,查看连接状态。
打开浏览器,尝试访问一个网站来验证网络连接是否成功。
解决连接问题

确保您的WiFi密码正确无误。
尝试重新启动您的电脑和无线路由器。
检查是否有其他设备正在使用相同的WiFi网络,这可能会导致连接不稳定。
如果以上方法都无法解决问题,可能需要更新无线网卡的驱动程序或联系网络服务提供商。
连接Windows 7系统的WiFi网络虽然看似简单,但在实际操作中可能会遇到一些问题。通过以上步骤,您可以轻松地连接到WiFi网络,享受无线网络带来的便利。
相关推荐
教程资讯
教程资讯排行