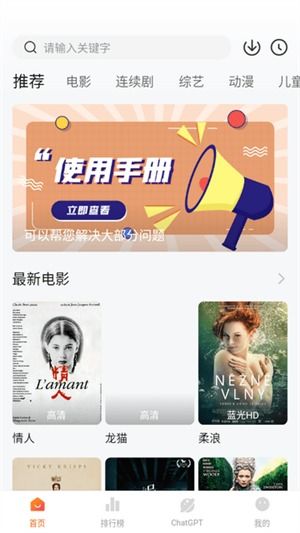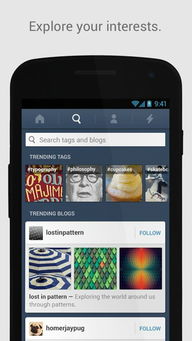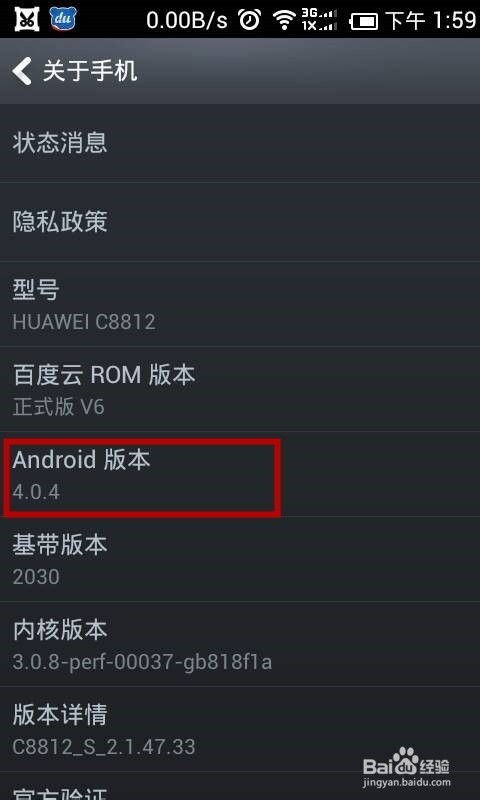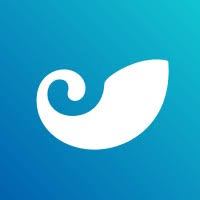在mac上删除windows系统,Mac电脑上如何彻底删除Windows系统?详细步骤解析
时间:2024-11-06 来源:网络 人气:
Mac电脑上如何彻底删除Windows系统?详细步骤解析

一、备份重要数据
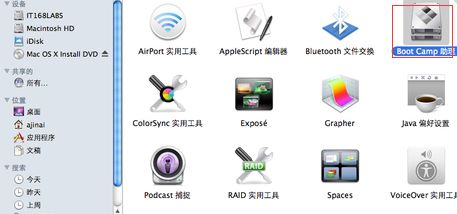
在开始删除Windows系统之前,首先需要备份Mac电脑中的重要数据。由于删除Windows系统后,该分区将被格式化,所有数据将丢失。因此,请确保将所有重要文件备份到外部存储设备或云存储服务中。
二、重启Mac电脑
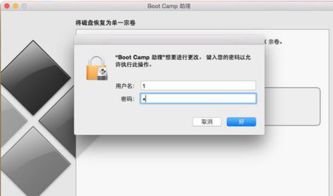
1. 关闭Mac电脑,并确保所有数据已备份。
2. 打开Mac电脑,在启动时按下Option键。
3. 在出现的启动选项界面中,选择“Macintosh HD”并按Enter键。
三、打开Boot Camp助理
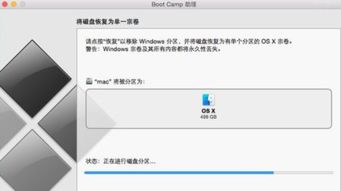
1. 在桌面找到并打开“应用程序”文件夹。
2. 在“应用程序”文件夹中,找到“实用工具”文件夹。
3. 双击打开“Boot Camp助理”。
四、删除Windows分区
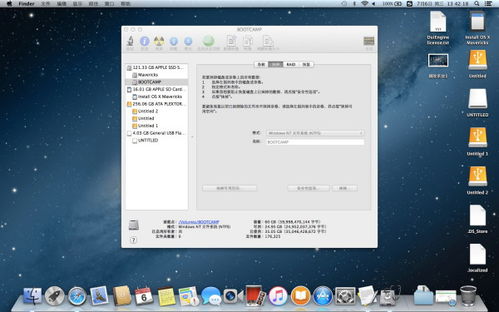
1. 在Boot Camp助理界面中,点击“继续”。
2. 选择要删除的Windows分区,点击“删除”。
3. 确认删除操作,并等待分区被删除。
五、格式化Windows分区
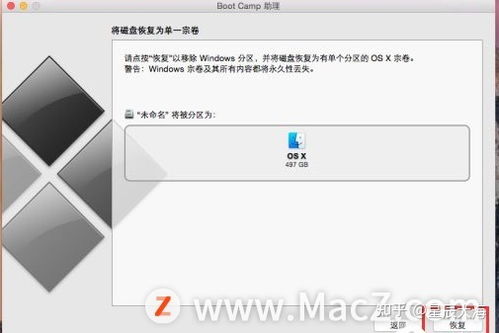
1. 在Boot Camp助理界面中,点击“继续”。
2. 选择“Mac OS扩展(Journaled)”作为文件系统。
3. 点击“应用”开始格式化Windows分区。
六、释放磁盘空间
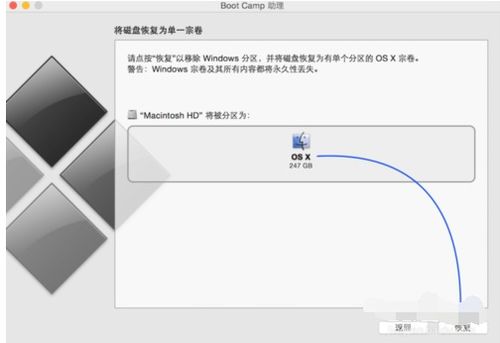
1. 格式化完成后,Windows分区将被释放。
2. 在Mac电脑的磁盘工具中,找到并选择释放的Windows分区。
3. 点击“抹掉”按钮,并按照提示操作。
七、完成删除操作

1. 格式化完成后,Windows系统将被彻底删除。
2. 重新启动Mac电脑,即可进入纯净的MacOS系统。
注意事项
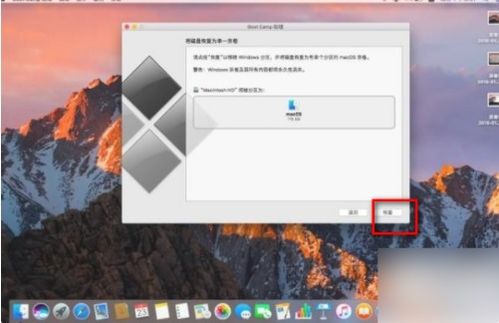
1. 在删除Windows系统之前,请确保已备份所有重要数据。
2. 删除Windows系统后,无法恢复该分区中的数据。
3. 如果在删除过程中遇到问题,请尝试重新启动Mac电脑,并按照上述步骤重新操作。
通过以上步骤,您可以在Mac电脑上彻底删除Windows系统。在删除过程中,请务必谨慎操作,以免造成数据丢失。如果您对操作不熟悉,建议寻求专业人士的帮助。
Mac电脑 Windows系统 删除Windows系统 Boot Camp助理 磁盘工具 数据备份
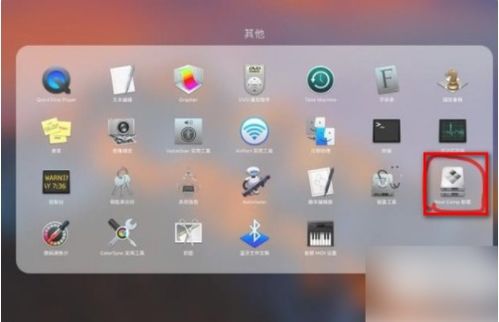
相关推荐
教程资讯
教程资讯排行