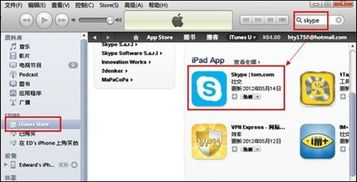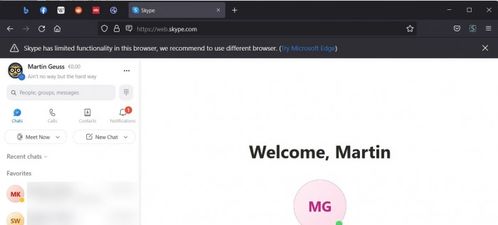在windows系统下安装centos,Windows系统下安装CentOS的详细步骤
时间:2024-11-04 来源:网络 人气:
Windows系统下安装CentOS的详细步骤
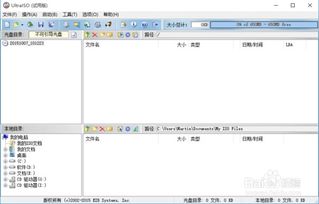
在Windows系统下安装CentOS可以为您提供一个强大的Linux环境,用于开发、测试或学习。以下是在Windows系统下安装CentOS的详细步骤,帮助您顺利完成安装。
在开始安装之前,请确保您已经完成了以下准备工作:
下载CentOS镜像:您可以从CentOS官方网站或国内镜像站点下载CentOS镜像文件。
制作启动U盘:使用如UltraISO等工具将CentOS镜像文件写入U盘,制作启动U盘。
确认硬件兼容性:确保您的计算机硬件支持从U盘启动。
以下是Windows系统下安装CentOS的详细步骤:
启动计算机
将制作好的启动U盘插入计算机,重启计算机。在启动过程中,按F2、F10或DEL等键进入BIOS设置,将启动顺序设置为从U盘启动。
选择安装语言
进入CentOS安装界面后,选择安装语言,然后按Enter键继续。
选择安装类型
选择“安装CentOS 7”或“安装CentOS 8”,然后按Enter键继续。
选择安装源
选择“安装源”选项,然后按Enter键继续。您可以选择从CD/DVD、网络或ISO镜像文件安装。
选择安装位置
选择安装位置,然后按Enter键继续。您可以选择将CentOS安装在硬盘的某个分区,或者将整个硬盘划分为一个分区。
选择时区
选择您的时区,然后按Enter键继续。
选择键盘布局
选择您的键盘布局,然后按Enter键继续。
创建用户和密码
创建一个用户和密码,用于登录CentOS系统。请确保密码复杂且不易被猜测。
安装软件包
选择要安装的软件包,如“最小安装”或“开发工具”。然后按Enter键继续。
开始安装
确认以上设置无误后,按Enter键开始安装CentOS。安装过程中,请耐心等待。
完成安装
安装完成后,系统会自动重启。重启后,您可以使用刚才创建的用户和密码登录CentOS系统。
安装完成后,您可能需要进行以下后续配置:
更新系统:使用以下命令更新系统:
sudo yum update
安装常用软件:使用以下命令安装常用软件:
sudo yum install -y [软件名称]
配置网络:确保您的网络连接正常,可以使用以下命令查看网络状态:
sudo ifconfig
通过以上步骤,您可以在Windows系统下成功安装CentOS。安装完成后,您将拥有一个强大的Linux环境,可以用于开发、测试或学习。祝您使用愉快!
相关推荐
教程资讯
教程资讯排行