
移动硬盘重装windows系统,移动硬盘重装Windows系统的详细教程
时间:2024-11-04 来源:网络 人气:
移动硬盘重装Windows系统的详细教程
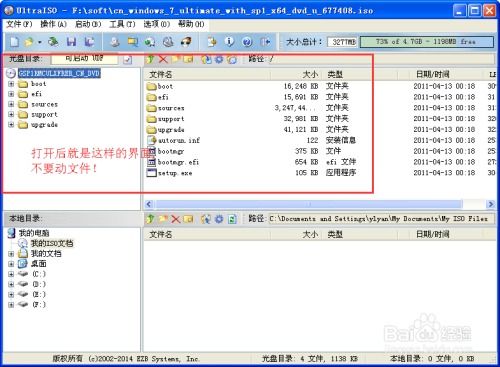
随着电脑使用时间的增长,系统可能会出现各种问题,如运行缓慢、频繁崩溃等。这时,重装系统是一个有效的解决方案。本文将详细介绍如何在移动硬盘上重装Windows系统,让您轻松应对系统故障。
一、准备工作

在开始重装Windows系统之前,请确保您已经做好了以下准备工作:
1. 准备一个Windows系统安装盘或U盘。
2. 确保您的移动硬盘已经格式化,并且没有重要数据。
3. 下载并安装必要的驱动程序,如显卡、网卡等。
4. 准备好Windows系统的激活码。
二、制作启动U盘
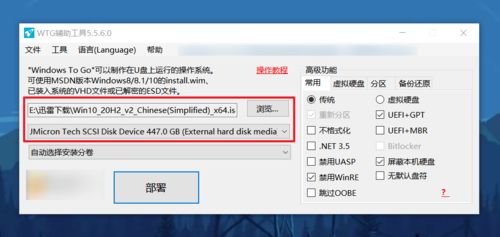
首先,您需要将Windows系统安装文件复制到U盘中,制作成启动U盘。以下是制作启动U盘的步骤:
1. 下载并安装U盘启动制作工具,如大白菜U盘启动盘制作工具。
2. 将U盘插入电脑,打开U盘启动制作工具。
3. 选择U盘驱动器,点击“一键制作U盘启动盘”。
4. 在弹出的提示窗口中点击“确定”,等待制作完成。
5. 制作完成后,将U盘插入电脑,重启电脑。
三、进入BIOS设置启动顺序

在电脑启动过程中,需要进入BIOS设置启动顺序,将U盘设置为第一启动项。以下是进入BIOS设置启动顺序的步骤:
1. 在电脑启动时按下F2、F10或Delete键进入BIOS设置。
2. 在BIOS设置界面中找到“Boot”或“Boot Options”选项。
3. 将“Boot Device Priority”或“Boot Order”设置为“USB-HDD”。
4. 保存设置并退出BIOS。
四、重装Windows系统

完成以上步骤后,电脑将自动从U盘启动,进入Windows系统安装界面。以下是重装Windows系统的步骤:
1. 在Windows系统安装界面中,选择“自定义:仅安装Windows(高级)”。
2. 在“驱动器选项(高级)”界面中,选择要安装Windows的移动硬盘分区。
3. 点击“格式化”按钮,将分区格式化为NTFS格式。
4. 点击“下一步”,开始安装Windows系统。
5. 安装完成后,按照提示设置用户账户和密码。
五、安装驱动程序

安装完Windows系统后,需要安装必要的驱动程序,以确保电脑硬件正常工作。以下是安装驱动程序的步骤:
1. 将驱动程序安装包或光盘插入电脑。
2. 双击驱动程序安装包,按照提示进行安装。
3. 如果电脑无法自动识别驱动程序,可以手动搜索并安装。
六、激活Windows系统

安装完驱动程序后,需要激活Windows系统。以下是激活Windows系统的步骤:
1. 打开“控制面板”,点击“系统和安全”。
2. 在“系统”下,点击“激活Windows”。
3. 选择“通过电话或互联网激活Windows”。
4. 按照提示输入激活码,完成激活。
相关推荐
教程资讯
教程资讯排行













