
新建windows系统文件夹命令,Windows系统下使用命令创建文件夹的详细指南
时间:2024-11-01 来源:网络 人气:
Windows系统下使用命令创建文件夹的详细指南

在Windows操作系统中,除了通过图形界面创建文件夹外,我们还可以使用命令提示符(CMD)来创建文件夹。这种方法对于需要批量创建文件夹或者是在没有图形界面的环境中尤其有用。下面将详细介绍如何在Windows系统中使用命令创建文件夹。
启动命令提示符
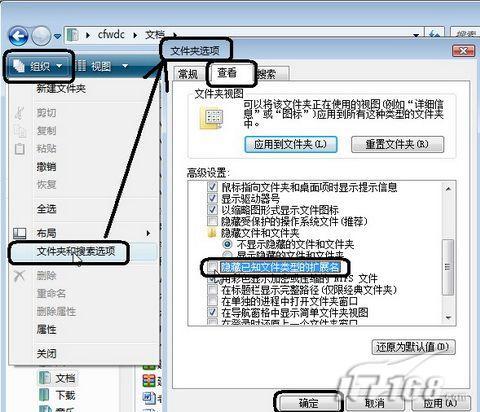
首先,您需要打开命令提示符。可以通过以下几种方式启动:
按下“Windows”键 + “R”键,在运行对话框中输入“cmd”并按回车。
在开始菜单中搜索“命令提示符”并打开。
右键点击“开始”按钮,选择“Windows PowerShell(管理员)”或“命令提示符(管理员)”。
使用mkdir命令创建文件夹
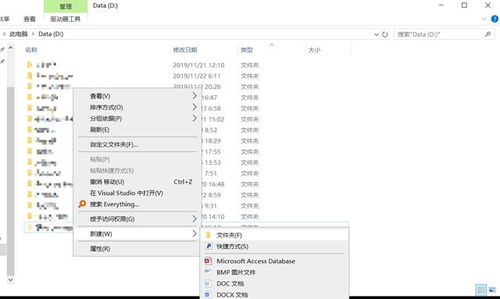
在命令提示符窗口中,您可以使用“mkdir”命令来创建一个新的文件夹。以下是该命令的基本用法:
mkdir 文件夹名称
例如,如果您想在当前目录下创建一个名为“NewFolder”的文件夹,可以输入以下命令:
mkdir NewFolder
创建多级文件夹
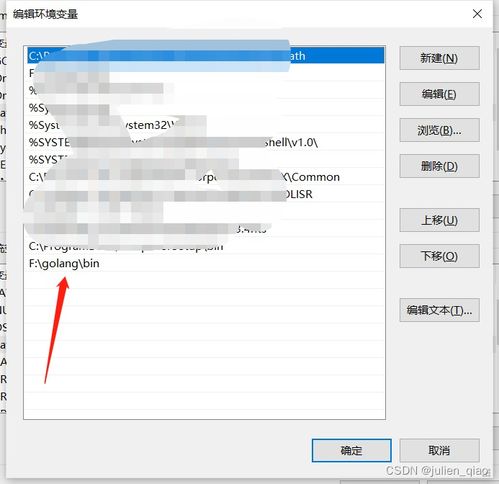
如果您需要创建多级文件夹,可以在文件夹名称中使用反斜杠()来指定子文件夹的层级。例如,创建一个名为“ParentChild”的文件夹,可以输入:
mkdir ParentChild
使用路径创建文件夹
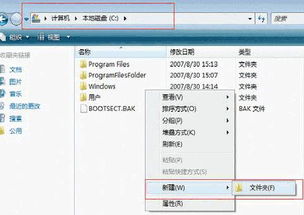
如果您想在特定的路径下创建文件夹,需要在命令中指定完整的路径。例如,在C盘的“Documents”文件夹下创建一个名为“NewFolder”的文件夹,可以输入:
mkdir C:DocumentsNewFolder
创建隐藏文件夹

在Windows中,您还可以创建隐藏文件夹。这可以通过在文件夹名称前加上一个点(.)来实现。例如,创建一个名为“.HiddenFolder”的隐藏文件夹,可以输入:
mkdir .HiddenFolder
创建多个文件夹
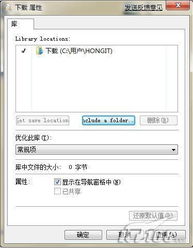
如果您需要一次性创建多个文件夹,可以使用循环命令。以下是一个示例,它将在当前目录下创建从1到1000的文件夹:
for /l %i in (1,1,1000) do mkdir %i
查看创建的文件夹
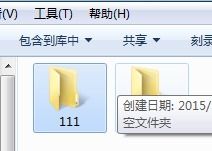
创建文件夹后,您可以通过以下命令查看当前目录下的所有文件夹:
使用命令提示符在Windows系统中创建文件夹是一种高效且灵活的方法。通过掌握这些命令,您可以轻松地在任何位置创建单个或多个文件夹,满足不同的需求。无论是批量创建文件夹还是进行自动化操作,命令行工具都是您的好帮手。
相关推荐
教程资讯
教程资讯排行













