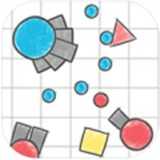怎么系统windows7找文件,Windows 7系统快速查找文件的方法详解
时间:2024-10-29 来源:网络 人气:
Windows 7系统快速查找文件的方法详解
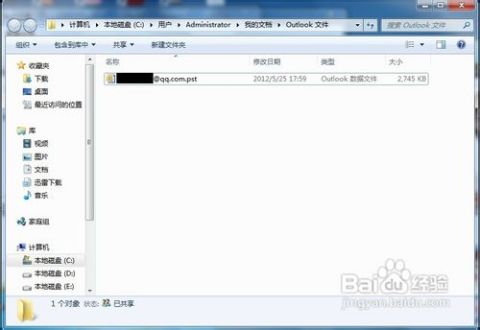
随着电脑中文件数量的不断增加,快速找到所需的文件变得越来越重要。本文将详细介绍在Windows 7系统中如何快速查找文件,帮助您节省宝贵的时间。
一、使用搜索栏快速查找文件
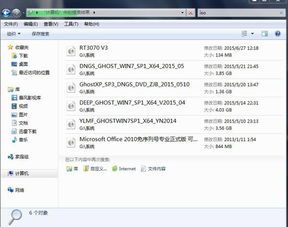
在Windows 7系统中,最简单快捷的查找文件方式就是使用搜索栏。
打开桌面,点击“我的电脑”。
在搜索栏中输入您要查找的文件名或文件类型。
系统会自动显示与搜索关键字匹配的文件。
例如,您要查找名为“Photoshopcs3”的文件,只需在搜索栏中输入“Photoshopcs3”,系统就会立即显示该文件。
二、自定义索引目录提高搜索速度
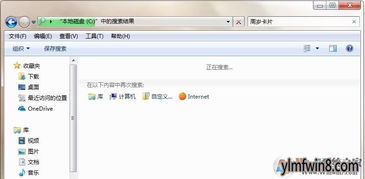
为了提高搜索文件的效率,您可以通过自定义索引目录来优化搜索过程。
在开始菜单的搜索框中输入“索引选项”,打开“索引选项”设置窗口。
在“修改”选项中,您可以添加、删除或修改索引位置。
将常用的文件夹添加到索引中,以便快速搜索。
例如,将“C:UsersxyDesktop”文件夹添加到索引中,以后在搜索栏中输入文件名时,系统会更快地找到位于该文件夹中的文件。
三、搜索文件内容
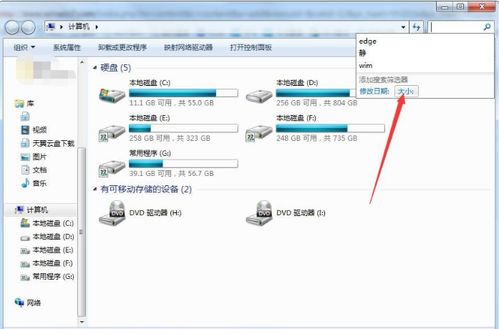
有时候,您可能只知道文件中的部分内容,而不知道文件名。这时,您可以使用Windows 7系统的内容搜索功能。
按下Alt键,在文件资源管理器窗口上部的位置会出现一个工具栏。
点击“搜索”选项卡,然后点击“始终搜索文件名和内容”。
运行搜索,在搜索程序和文件对话框中输入关键字,进行搜索。
这样,系统就会在文件内容中搜索与关键字匹配的文件,帮助您找到所需的文件。
四、误删文件找回方法
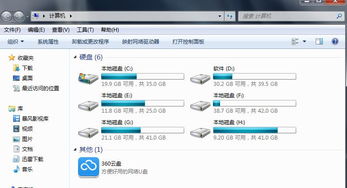
如果您不小心删除了文件,可以尝试以下方法找回:
进入控制面板,选择“系统”选项。
点击“系统保护”,选中需要设置的分区,点击“配置”。
选择“还原以前版本的文件”,设置还原空间占用容量(建议使用整个分区空间的5%-10%左右)。
点击“确定”关闭设置。
在“系统保护”选项中点击“创建”,为设置的分区创建一个还原点。
当文件丢失时,右键点击丢失文件所在的文件夹,选择“属性”,在“以前的版本”中找到之前设置的还原点。
点击“还原”按钮,即可找回丢失的文件。
建议您经常为重要文件创建还原点,以防止文件丢失。
五、解决回收站找不到文件的问题

如果您在回收站中找不到已删除的文件,可以尝试以下方法:
右击回收站图标,点击“属性”。
在“选定位置的设置”部分,取消勾选“不将文件移到回收站中。移除文件后立即将其删除”选项。
点击“自定义大小”,设置文件或文件夹删除后存放在回收站的最大容量,建议容量设置得不要太小。
点击“确定”保存设置。
这样,以后删除文件时,文件会先存放在回收站中,您可以随时将其还原或删除。
相关推荐
教程资讯
教程资讯排行