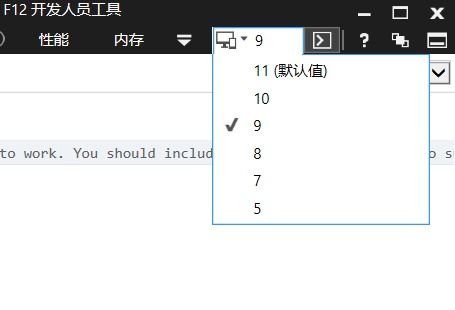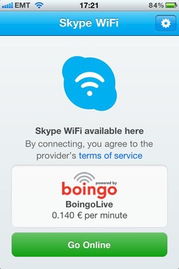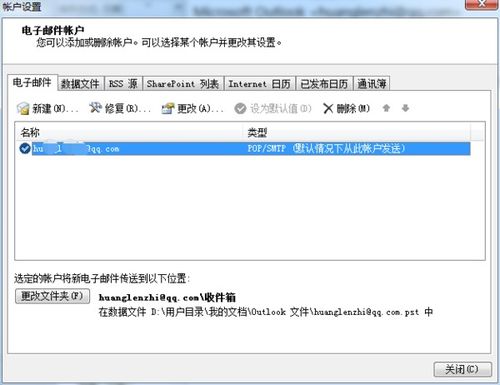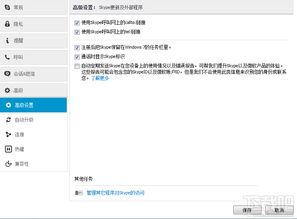怎么看自己的Windows系统的用户名,如何查看Windows系统的用户名
时间:2024-10-28 来源:网络 人气:
如何查看Windows系统的用户名

在Windows系统中,用户名是登录系统时必须输入的信息之一。了解如何查看自己的Windows用户名对于日常使用和系统管理都非常有帮助。以下是几种查看Windows系统用户名的方法。
1. 打开“控制面板”:在Windows系统的搜索栏中输入“控制面板”,点击搜索结果中的“控制面板”应用程序。
2. 进入“用户账户”:在控制面板窗口中,找到并点击“用户账户”选项。
3. 查看用户名:在“用户账户”窗口中,你会看到当前登录系统的用户名显示在顶部。
1. 打开命令提示符:按下“Windows”键加“R”键,在运行对话框中输入“cmd”,然后点击“确定”或按下“Enter”键。
2. 输入命令:在命令提示符窗口中,输入“whoami”命令,然后按下“Enter”键。
3. 查看用户名:执行命令后,命令提示符会显示当前登录系统的用户名。
1. 打开计算机管理:按下“Windows”键加“R”键,在运行对话框中输入“compmgmt.msc”,然后点击“确定”或按下“Enter”键。
2. 进入本地用户和组:在计算机管理窗口中,依次展开“系统工具”->“本地用户和组”。
3. 查看用户名:在“用户”选项下,你会看到当前登录系统的用户名。
1. 打开系统属性:按下“Windows”键加“Pause/Break”键,或者在桌面上的“我的电脑”图标上右键点击,选择“属性”。
2. 进入高级系统设置:在系统属性窗口中,点击“高级”选项卡,然后点击“环境变量”按钮。
3. 查看用户名:在环境变量窗口中,找到并双击“用户变量”下的“USERNAME”变量,你会看到当前登录系统的用户名。
1. 打开Windows设置:按下“Windows”键加“I”键,或者在开始菜单中找到并点击“设置”。
2. 进入账户:在Windows设置窗口中,点击左侧的“账户”选项。
3. 查看用户名:在账户设置窗口中,你会看到当前登录系统的用户名。
1. 以上方法均适用于Windows 10、Windows 8.1、Windows 8、Windows 7等Windows系列操作系统。
2. 如果你的系统设置了密码保护,请确保在查看用户名之前输入正确的密码。
3. 如果你在查看用户名时遇到任何问题,可以尝试重启电脑或联系技术支持。
通过以上方法,你可以轻松查看自己的Windows系统用户名。希望这篇文章能帮助你解决相关问题。
相关推荐
教程资讯
教程资讯排行
- 1 小米平板如何装windows系统,轻松实现多系统切换
- 2 迅雷敏感文件无法下载,迅雷敏感文件无法下载?教你轻松解决
- 3 信息系统集成费标准,费用构成与计算方法
- 4 怎样将windows系统下载到u盘里,随时随地使用
- 5 魔百盒cm101s系统升级,2023移动魔百盒cm101s破解刷机固件下载
- 6 重装系统进入windows卡住,原因排查与解决攻略
- 7 小米平板4能装成windows系统,兼容性与操作指南
- 8 ps3破解系统升级4.76,操作指南与注意事项
- 9 海湾多线模块接线图,海湾多线模块接线图详解
- 10 360软件管家下载的东西在哪,360软件管家下载的东西在哪里?全面解析下载文件存放位置