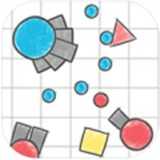用光盘装windows7系统怎么安装,Windows 7 光盘安装系统详细教程
时间:2024-10-28 来源:网络 人气:
Windows 7 光盘安装系统详细教程

随着电脑技术的不断发展,Windows 7 系统因其稳定性和易用性,成为了许多用户的首选操作系统。本文将详细讲解如何使用光盘安装 Windows 7 系统,帮助您轻松完成系统升级或新电脑的首次安装。
一、准备工作

在开始安装之前,请确保您已经做好了以下准备工作:
购买或下载 Windows 7 安装光盘或 ISO 映像文件。
准备一张空白光盘或 USB 启动盘。
确保电脑的电源充足,避免安装过程中断电。
二、设置 BIOS 启动顺序

为了从光盘启动电脑,需要进入 BIOS 设置启动顺序。
重启电脑,在启动过程中按下相应的键(通常是 DEL、F2 或 F10)进入 BIOS 设置。
在 BIOS 设置界面中找到“Boot”或“Boot Options”选项。
将光驱或 USB 启动盘设置为第一启动项。
保存设置并退出 BIOS。
三、从光盘启动电脑
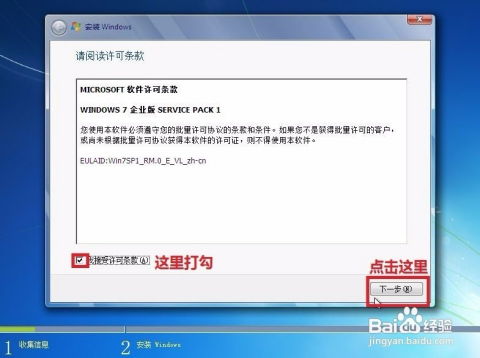
完成 BIOS 设置后,重新启动电脑,从光盘启动。
将 Windows 7 安装光盘放入光驱。
重启电脑,在启动过程中按下任意键从光盘启动。
等待片刻,电脑将自动加载安装程序。
四、选择安装语言和键盘布局

在安装程序加载完成后,您需要选择安装语言、时间和货币格式以及键盘布局。
选择“中文(简体)”作为安装语言。
选择“中国”作为时间和货币格式。
选择“中文(简体)-美式键盘”作为键盘布局。
点击“下一步”继续。
五、选择安装类型
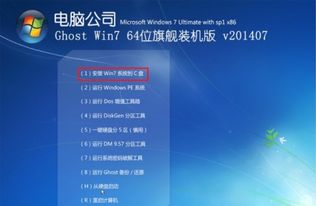
在安装类型选择界面,您可以选择“升级”或“自定义(高级)”。
如果您想保留现有系统,请选择“升级”。
如果您想全新安装系统,请选择“自定义(高级)”。
点击“下一步”继续。
六、选择安装分区
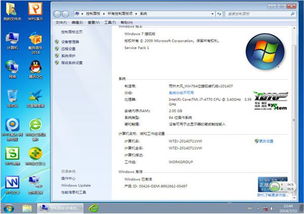
在安装分区选择界面,您可以选择将 Windows 7 安装到哪个分区。
选择一个未分配的分区,点击“下一步”继续。
等待片刻,安装程序将自动格式化分区并安装系统。
七、完成安装
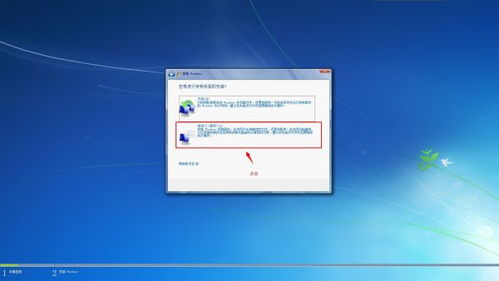
安装程序将自动完成安装过程,并重启电脑。
电脑重启后,进入 Windows 7 欢迎界面。
按照提示完成用户账户创建和个性化设置。
安装完成后,您就可以开始使用 Windows 7 系统了。
通过以上步骤,您就可以使用光盘成功安装 Windows 7 系统。在安装过程中,请确保按照提示操作,以免出现错误。祝您安装顺利!
相关推荐
教程资讯
教程资讯排行