
怎样重装windows系统下载,下载与安装全攻略
时间:2024-10-27 来源:网络 人气:
怎样重装Windows系统:下载与安装全攻略
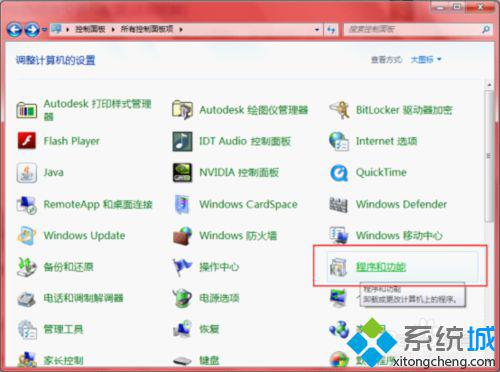
随着电脑使用时间的增长,系统可能会出现各种问题,如运行缓慢、软件冲突等。这时,重装Windows系统是一个有效的解决方案。本文将详细介绍如何下载和安装Windows系统,帮助您轻松完成这一过程。
一、选择合适的Windows版本

二、下载Windows系统镜像文件

1. 访问微软官方下载页面:https://www.microsoft.com/zh-cn/software-download/windows10
2. 点击“立即下载工具”按钮,下载MediaCreationTool22H2.exe工具。
3. 运行MediaCreationTool22H2.exe工具,接受许可条款。
4. 选择“为另一台电脑创建安装介质(U盘、DVD或ISO文件)”,点击“下一步”。
5. 选择“ISO文件”,点击“下一步”。
6. 选择下载位置(建议不要放在系统盘C盘),开始下载。
7. 下载完成后,即可获得Windows系统的ISO镜像文件。
三、制作Windows系统启动U盘
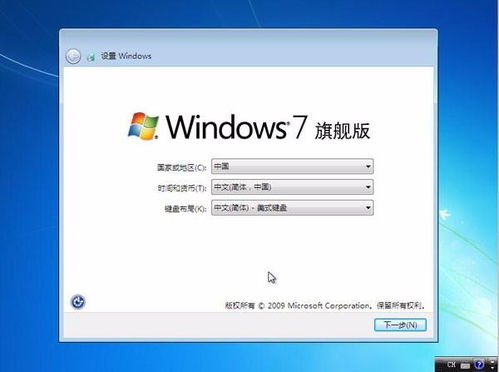
1. 准备一个空的8GB或以上U盘。
2. 下载并安装 Rufus 工具:https://rufus.ie/
3. 打开 Rufus 工具,选择U盘作为启动设备。
4. 在“选择映像文件”处,选择下载的Windows系统ISO镜像文件。
5. 点击“开始”按钮,开始制作Windows系统启动U盘。
四、重装Windows系统

1. 将制作好的Windows系统启动U盘插入电脑。
2. 重启电脑,进入BIOS设置,将U盘设置为第一启动项。
3. 保存BIOS设置,重启电脑。
4. 进入Windows系统安装界面,按照提示操作。
5. 选择安装类型,如“自定义:仅安装Windows(高级)”。
6. 选择安装磁盘,将Windows系统安装到新磁盘分区。
7. 等待安装完成,重启电脑。
五、安装驱动程序
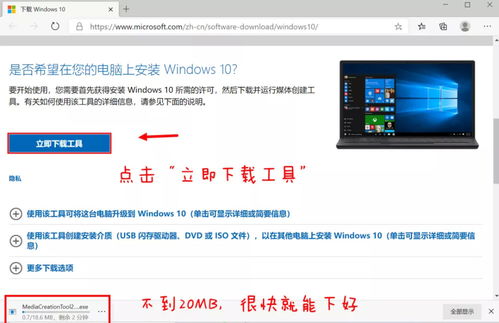
1. 进入Windows系统,打开“设备管理器”。
2. 查找需要安装驱动的设备,如显卡、网卡等。
3. 右键点击设备,选择“更新驱动程序”。
4. 选择“自动搜索更新的驱动程序软件”。
5. 等待驱动程序安装完成。
通过以上步骤,您已经成功下载、制作启动U盘并安装了Windows系统。在安装过程中,请注意备份重要数据,以免丢失。同时,安装完成后,不要忘记安装必要的驱动程序,以确保电脑正常运行。
相关推荐
教程资讯
教程资讯排行













