
怎么windows默认开机系统盘,如何设置Windows默认开机系统盘
时间:2024-10-27 来源:网络 人气:
如何设置Windows默认开机系统盘

在多系统环境中,用户可能会遇到需要频繁切换系统的情况。为了提高使用效率,设置一个默认的开机系统盘是非常有必要的。以下将详细介绍如何在Windows系统中设置默认开机系统盘。
准备工作
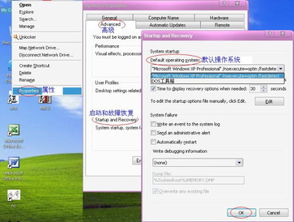
确认电脑已安装多个操作系统。
了解每个操作系统的安装盘符,例如Windows 10的盘符通常是C盘。
确保所有操作系统都已正确安装,并且引导记录没有损坏。
通过BIOS设置默认开机系统盘
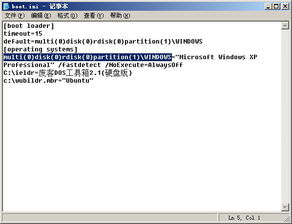
大多数情况下,可以通过BIOS设置来指定默认开机系统盘。以下是设置步骤:
重启电脑,并在启动过程中按下相应的键进入BIOS设置。通常,这个键是F2、F10、Del或Esc,具体取决于您的电脑型号。
在BIOS设置界面中,找到“Boot”或“Boot Options”选项。
选择“Boot Device Priority”或类似选项。
在列表中,将您想要设置为默认开机系统的盘符移动到最上方。
保存设置并退出BIOS。通常,您需要按下F10键并按Enter键确认保存。
通过启动菜单设置默认开机系统盘
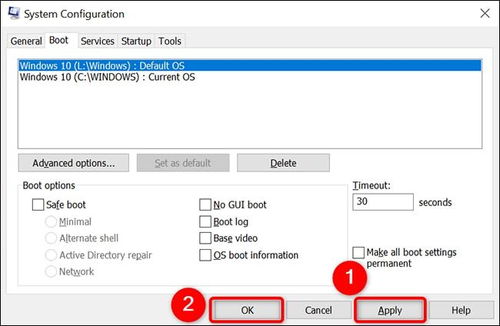
如果您的电脑在启动时显示启动菜单,您也可以通过启动菜单设置默认开机系统盘。以下是设置步骤:
在启动时,按下相应的键进入启动菜单。通常,这个键是F12、Esc或F10。
在启动菜单中,选择您想要设置为默认开机系统的操作系统。
按下相应的键(如F5或F8)将当前选择的操作系统设置为默认启动项。
保存设置并退出启动菜单。
通过编辑Boot.ini文件设置默认开机系统盘
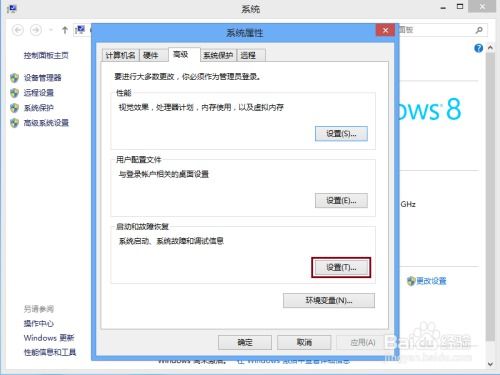
对于较旧的Windows版本,如Windows XP,您可以通过编辑Boot.ini文件来设置默认开机系统盘。以下是设置步骤:
打开“我的电脑”,右键点击“C:”盘,选择“属性”。
在系统属性窗口中,点击“高级”选项卡。
在“启动和故障恢复”部分,点击“设置”按钮。
在系统启动选项中,找到“默认操作系统”下拉菜单,选择您想要设置为默认的系统。
点击“编辑”按钮,打开Boot.ini文件。
在Boot.ini文件中,找到默认系统对应的行,并确保其“default”值设置为1。
保存并关闭Boot.ini文件。
重启电脑以应用更改。
设置Windows默认开机系统盘可以帮助用户快速进入所需操作系统,提高工作效率。以上介绍了通过BIOS、启动菜单和Boot.ini文件设置默认开机系统盘的方法,您可以根据自己的需求选择合适的方法进行设置。
相关推荐
教程资讯
教程资讯排行













