
微pe装windows系统,微PE装Windows系统——轻松实现系统重装与维护
时间:2024-10-24 来源:网络 人气:
微PE装Windows系统——轻松实现系统重装与维护
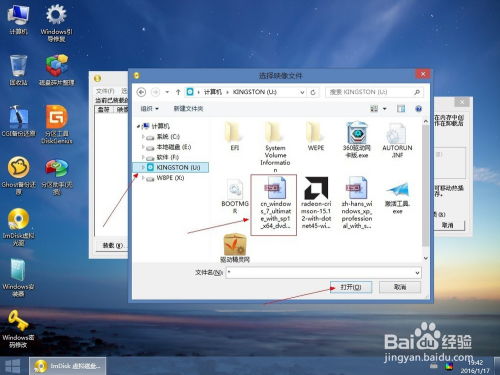
随着电脑使用时间的增长,系统可能会出现各种问题,如卡顿、蓝屏、病毒感染等。这时,重装系统成为了解决问题的有效方法。微PE工具箱是一款功能强大的系统维护工具,可以帮助用户轻松完成Windows系统的安装与维护。本文将详细介绍如何使用微PE装Windows系统。
一、准备工作
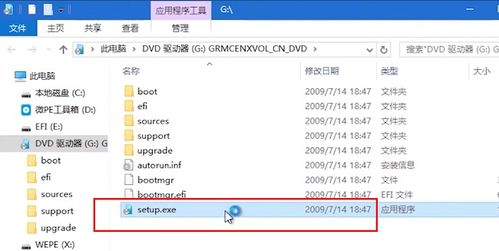
在开始使用微PE装Windows系统之前,我们需要做好以下准备工作:
1. 准备U盘:选择一个至少8GB容量的U盘,用于制作启动盘。
2. 下载微PE工具箱:从官方网站下载微PE工具箱的最新版本。
3. 下载Windows系统镜像:从微软官方网站或其他可靠渠道下载所需的Windows系统镜像文件(ISO格式)。
二、制作启动盘
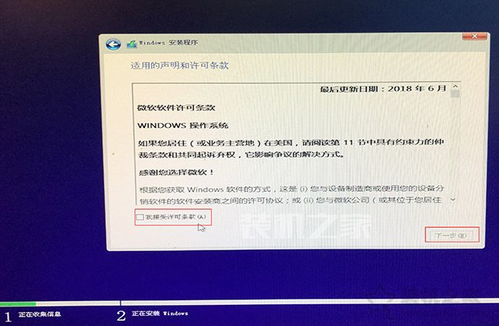
完成准备工作后,我们开始制作启动盘:
1. 打开微PE工具箱,选择“制作启动盘”功能。
2. 选择U盘,点击“确定”。
3. 格式化U盘,选择NTFS格式,点击“立即安装进U盘”。
4. 选择Windows系统镜像,点击“确定”。
5. 等待制作完成,制作过程中,请勿断电或移动U盘。
三、启动电脑并进入微PE系统
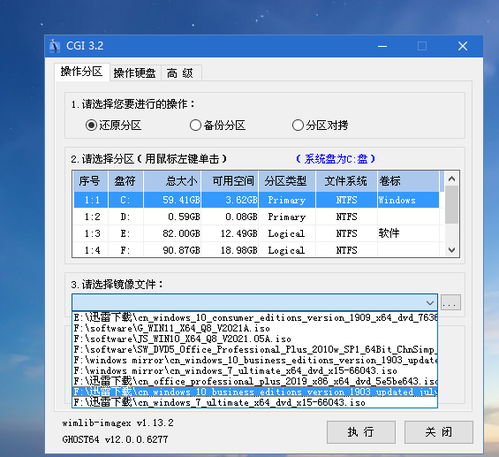
制作好启动盘后,按照以下步骤启动电脑并进入微PE系统:
1. 插入U盘,重启电脑。
2. 进入BIOS设置,将U盘设置为第一启动项。
3. 保存并退出BIOS设置,电脑将自动从U盘启动。
4. 进入微PE系统,此时,电脑将加载微PE系统,进入图形桌面。
四、安装Windows系统
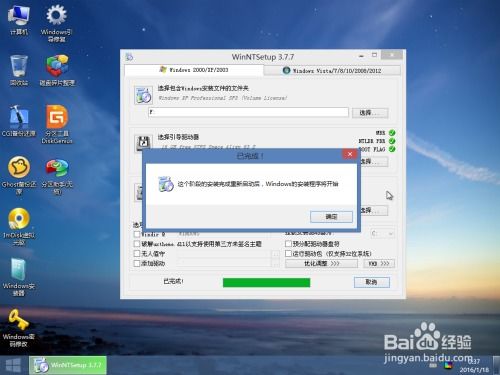
进入微PE系统后,按照以下步骤安装Windows系统:
1. 选择“安装Windows”,点击“下一步”。
2. 选择安装类型,这里选择“自定义:仅安装Windows(高级)”。
3. 选择磁盘分区,将硬盘分为C盘和D盘,C盘用于安装Windows系统,D盘用于存储数据。
4. 格式化C盘,选择NTFS格式,点击“下一步”。
5. 安装Windows系统,等待安装完成。
五、完成安装

安装完成后,按照以下步骤完成安装:
1. 重启电脑,拔出U盘。
2. 进入Windows系统,此时,电脑将自动启动Windows系统。
3. 安装驱动程序,根据需要安装相应的驱动程序。
4. 安装软件,安装所需的软件,完成系统安装。
使用微PE装Windows系统是一种简单、高效的方法,可以帮助用户轻松完成系统重装与维护。通过本文的介绍,相信您已经掌握了使用微PE装Windows系统的技巧。在遇到系统问题时,不妨尝试使用微PE进行维护和重装,让电脑恢复最佳状态。
相关推荐
教程资讯
教程资讯排行













