
11系统任务管理器
时间:2024-10-13 来源:网络 人气:
Windows 11任务管理器:功能升级与使用指南
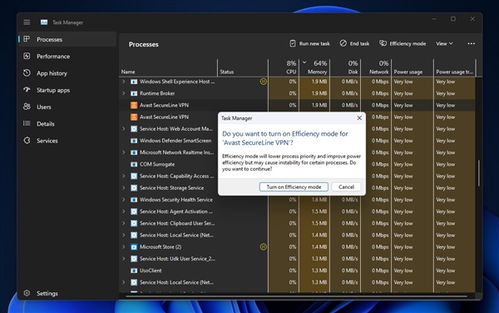
随着Windows 11的推出,微软对任务管理器进行了多项优化和改进,使其在系统监控和管理方面更加高效。本文将详细介绍Windows 11任务管理器的功能升级以及如何使用它来管理您的电脑。
一、任务管理器概述

任务管理器是Windows操作系统中一个重要的工具,它可以帮助用户监控和管理正在运行的程序、进程和系统资源。在Windows 11中,任务管理器得到了进一步的增强,提供了更加直观和强大的功能。
二、任务管理器功能升级
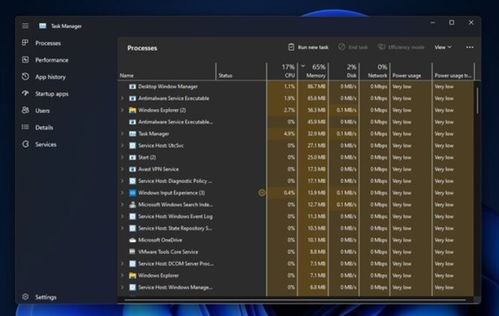
1. 优化界面设计
Windows 11的任务管理器界面进行了重新设计,采用了更加现代化的风格。用户可以更轻松地找到所需的信息,界面布局更加清晰。
2. 支持深色模式
任务管理器支持深色模式,用户可以根据个人喜好选择合适的主题,以保护眼睛和提高视觉效果。
3. 文本缩放功能
为了适应不同用户的视力需求,任务管理器增加了文本缩放功能,用户可以调整文本大小,使其更加易于阅读。
4. 显示SSD类型
在Windows 11的Beta版本中,任务管理器新增了显示固态硬盘(SSD)具体类型的功能。用户可以了解自己的SSD是采用SATA、NVMe还是其他接口类型,这对于硬件爱好者来说非常有用。
5. 修复和更新
微软对任务管理器进行了多项修复和更新,包括修复了可能导致explorer.exe崩溃的多个问题,以及开始菜单崩溃的BUG等。
三、任务管理器使用指南

1. 打开任务管理器
用户可以通过以下几种方式打开任务管理器:
按住Ctrl + Shift + Esc键。
右键点击任务栏,选择“任务管理器”。
在搜索栏中输入“任务管理器”并打开。
2. 查看进程和程序
在“进程”选项卡中,用户可以查看正在运行的程序和进程。通过点击“CPU”、“内存”、“磁盘”等列,可以按资源消耗对进程进行排序。
3. 结束进程
如果某个程序或进程出现问题,用户可以右键点击该进程,选择“结束任务”来强制关闭它。
4. 资源监控
在“性能”选项卡中,用户可以实时监控CPU、内存、磁盘和网络等系统资源的使用情况。
5. 启动项管理
在“启动”选项卡中,用户可以查看和修改开机启动的程序,以便优化系统启动速度。
Windows 11的任务管理器在功能上得到了显著提升,为用户提供了更加便捷的系统监控和管理方式。通过本文的介绍,相信您已经对Windows 11任务管理器有了更深入的了解。现在,就让我们一起享受这个强大的工具带来的便利吧!
相关推荐
教程资讯
教程资讯排行
- 1 小米平板如何装windows系统,轻松实现多系统切换
- 2 迅雷敏感文件无法下载,迅雷敏感文件无法下载?教你轻松解决
- 3 信息系统集成费标准,费用构成与计算方法
- 4 怎样将windows系统下载到u盘里,随时随地使用
- 5 魔百盒cm101s系统升级,2023移动魔百盒cm101s破解刷机固件下载
- 6 重装系统进入windows卡住,原因排查与解决攻略
- 7 小米平板4能装成windows系统,兼容性与操作指南
- 8 ps3破解系统升级4.76,操作指南与注意事项
- 9 海湾多线模块接线图,海湾多线模块接线图详解
- 10 360软件管家下载的东西在哪,360软件管家下载的东西在哪里?全面解析下载文件存放位置













