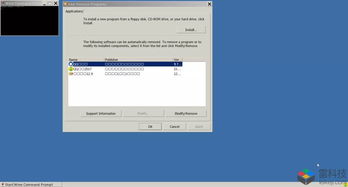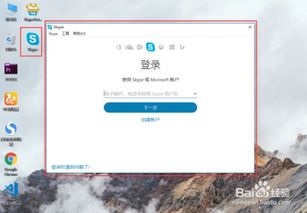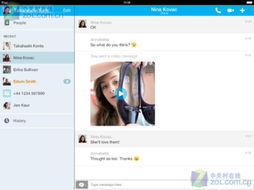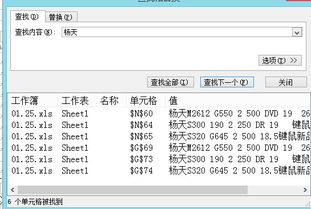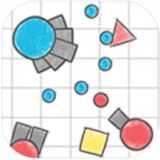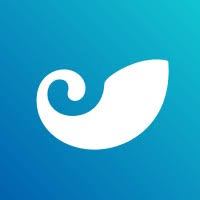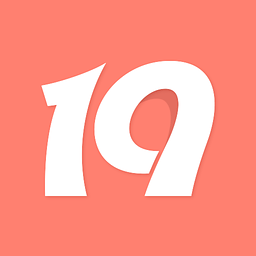skype怎么弄到桌面上,具体的副标题内容将根据您选择的文章而有所不同。
时间:2025-05-19 来源:网络 人气:
桌面上的Skype,轻松拥有,操作指南来啦!
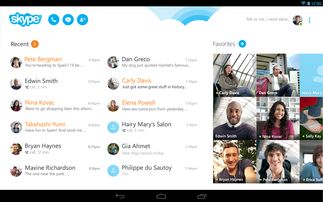
想象你正坐在电脑前,想要和远在他乡的亲朋好友进行一场面对面的视频通话,或者和同事分享你的工作进度。这时,Skype就成为了你的得力助手。那么,如何将Skype安放在你的桌面上,让它随时待命呢?别急,跟着我一步步来,保证你轻松搞定!
第一步:下载与安装

首先,你得有一个Skype账号。没有的话,赶紧去官网注册一个吧!网址是:https://www.skype.com/zh-cn/
注册完成后,打开你的电脑,访问Skype官网,找到“下载”按钮,点击它。稍等片刻,下载完毕后,双击安装包,按照提示一步步操作,直到安装完成。
第二步:桌面快捷方式

安装完成后,你可能发现Skype并没有出现在桌面上。别担心,我们来给它安一个家。
1. 找到Skype安装路径:打开“我的电脑”,在左侧菜单栏找到“C:”盘,然后进入“Program Files”文件夹,再进入“Microsoft”文件夹,最后找到“Skype for Desktop”文件夹。
2. 复制快捷方式:在“Skype for Desktop”文件夹中,找到名为“Skype.exe”的文件,右键点击它,选择“创建快捷方式”。
3. 移动快捷方式:将创建的快捷方式拖拽到你的桌面。
现在,每当你想打开Skype时,只需双击桌面上的这个快捷方式即可。
第三步:个性化设置
为了让Skype更好地适应你的使用习惯,我们可以进行一些个性化设置。
1. 更改启动图标:右键点击桌面上的Skype快捷方式,选择“属性”,在“快捷方式”页中,点击“更改图标”按钮,选择一个你喜欢的图标。
2. 设置启动参数:在“快捷方式”页中,你可以看到“目标”一栏,里面包含了Skype的启动参数。你可以根据自己的需求修改这些参数,比如添加“--minimized”参数,可以让Skype在启动时最小化。
第四步:多开Skype
有时候,你可能需要同时使用多个Skype账号。这时,你可以通过以下方法实现多开:
1. 创建多个快捷方式:按照第二步的方法,为每个Skype账号创建一个快捷方式。
2. 修改快捷方式目标:在创建的快捷方式中,将“Skype.exe”后面的路径修改为对应账号的路径。比如,如果你的第一个账号的路径是“C:\\Program Files (x86)\\Microsoft\\Skype for Desktop\\Skype.exe”,那么第二个账号的路径就是“C:\\Program Files (x86)\\Microsoft\\Skype for Desktop\\Skype.exe --secondary --datapath %appdata%\\Microsoft\\Skype for Desktop\\profile1”。
3. 运行Skype:双击每个快捷方式,即可打开对应的Skype账号。
第五步:使用技巧
1. 快速切换账号:在Skype主界面,点击左上角的头像,选择“切换账户”,即可快速切换到其他账号。
2. 使用快捷键:按下“Ctrl+Shift+M”可以最小化Skype,按下“Ctrl+Shift+N”可以新建聊天窗口。
3. 使用表情和贴纸:在聊天窗口中,点击“表情”按钮,可以发送表情和贴纸。
4. 使用视频滤镜:在视频通话中,点击“视频”按钮,选择“视频滤镜”,可以添加各种有趣的滤镜效果。
现在,你已经成功地将Skype安放在了桌面上,并且掌握了它的使用技巧。从此,你可以随时随地与亲朋好友保持联系,享受便捷的沟通体验!
相关推荐
教程资讯
教程资讯排行
- 1 小米平板如何装windows系统,轻松实现多系统切换
- 2 迅雷敏感文件无法下载,迅雷敏感文件无法下载?教你轻松解决
- 3 信息系统集成费标准,费用构成与计算方法
- 4 怎样将windows系统下载到u盘里,随时随地使用
- 5 魔百盒cm101s系统升级,2023移动魔百盒cm101s破解刷机固件下载
- 6 重装系统进入windows卡住,原因排查与解决攻略
- 7 小米平板4能装成windows系统,兼容性与操作指南
- 8 飞机号怎么注销安卓系统,轻松解除账户绑定
- 9 海湾多线模块接线图,海湾多线模块接线图详解
- 10 360软件管家下载的东西在哪,360软件管家下载的东西在哪里?全面解析下载文件存放位置