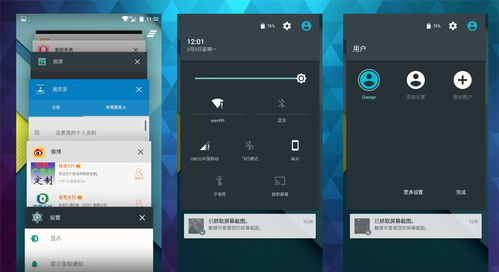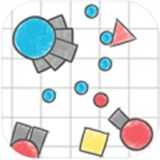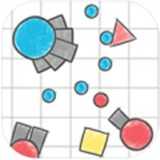skype怎么设置截图,轻松捕捉与分享精彩瞬间
时间:2025-05-18 来源:网络 人气:
亲爱的Skype用户们,你是否曾在关键时刻想要截个图,却发现Skype这个可爱的软件竟然没有自带截图功能?别急,别急,今天就来手把手教你如何轻松设置截图,让你的Skype使用更加得心应手!
一、Skype截图的奥秘:借力电脑截图功能

你知道吗,Skype本身并没有截图功能,但是别担心,我们完全可以通过电脑自带的截图工具来解决这个问题。下面,就让我来带你一步步揭开这个秘密吧!
1. 按下截图键,轻松截图
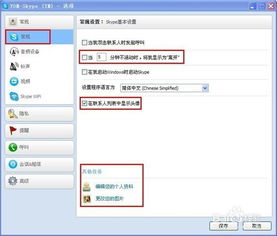
首先,你需要按下电脑键盘上的Print Screen(Prt Scr)键。这个键位于键盘的右上角,和F1、F2等功能键相邻。按下它,整个屏幕的截图就会瞬间被保存到剪贴板里啦!
2. 打开画图,粘贴截图
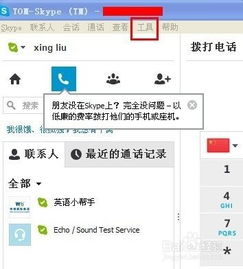
接下来,打开电脑自带的画图工具。你可以在开始菜单中搜索“画图”,然后点击打开。在画图工具中,按下Ctrl+V键,将截图从剪贴板粘贴进来。
3. 保存截图,方便使用
现在,你的截图已经出现在画图工具中了。你可以对截图进行编辑,比如裁剪、标注等。编辑完成后,点击文件菜单,选择“保存”,就可以将截图保存到电脑上了。
二、Skype截图的进阶技巧:使用第三方截图软件
如果你觉得使用电脑自带的截图工具不够方便,或者想要更强大的截图功能,那么可以考虑使用第三方截图软件。以下是一些受欢迎的第三方截图软件推荐:
1. QQ自带的截图工具
QQ自带的截图工具非常方便,只需要按下快捷键Ctrl+Alt+A,就可以进行截图。截图完成后,可以直接发送给好友,或者保存到电脑上。
2. 其他浏览器自带的截图工具
一些浏览器,如Chrome、Firefox等,也自带了截图功能。你可以在浏览器中按下快捷键进行截图,然后进行编辑和保存。
3. 其他第三方截图软件
除了以上提到的软件,市面上还有很多其他的第三方截图软件,如Snipaste、FastStone Capture等。这些软件功能更加强大,可以满足不同用户的需求。
三、Skype截图的实用场景:记录美好瞬间
学会了Skype截图,你就可以在以下场景中轻松记录美好瞬间:
1. 记录聊天内容
在Skype聊天过程中,如果遇到一些重要的信息或者有趣的对话,你可以通过截图保存下来,方便日后查阅。
2. 分享屏幕截图
当你想要分享电脑屏幕上的内容时,截图是一个很好的选择。你可以将截图发送给好友,或者分享到社交媒体上。
3. 保存重要文件
如果你在Skype中接收到了一些重要的文件,可以通过截图保存下来,避免丢失。
四、Skype截图的注意事项
在使用Skype截图时,需要注意以下几点:
1. 保护隐私
在截图时,要注意保护个人隐私。不要截图包含敏感信息的聊天内容,以免泄露个人信息。
2. 合理使用
截图是为了方便记录和分享,不要过度使用,以免影响聊天体验。
3. 注意版权
在分享截图时,要注意版权问题。不要未经授权分享他人的作品。
亲爱的Skype用户们,现在你学会如何设置截图了吗?希望这篇文章能帮助你轻松解决截图难题,让你的Skype使用更加愉快!记得分享给你的好友,一起享受Skype带来的便捷吧!
相关推荐
教程资讯
教程资讯排行